Triggers Attachment
Triggers when you receive a new attachment.
With Syncspace, you can automatically send new entries from your Gravity Forms directly to your Zoho account—no coding or technical skills required. Your form data flows automatically from one platform to the other.
Just follow the steps in this guide, and your Gravity Form submissions will start showing up in Zoho automatically.
It’s fast, simple, and saves you time.
Prerequisites:
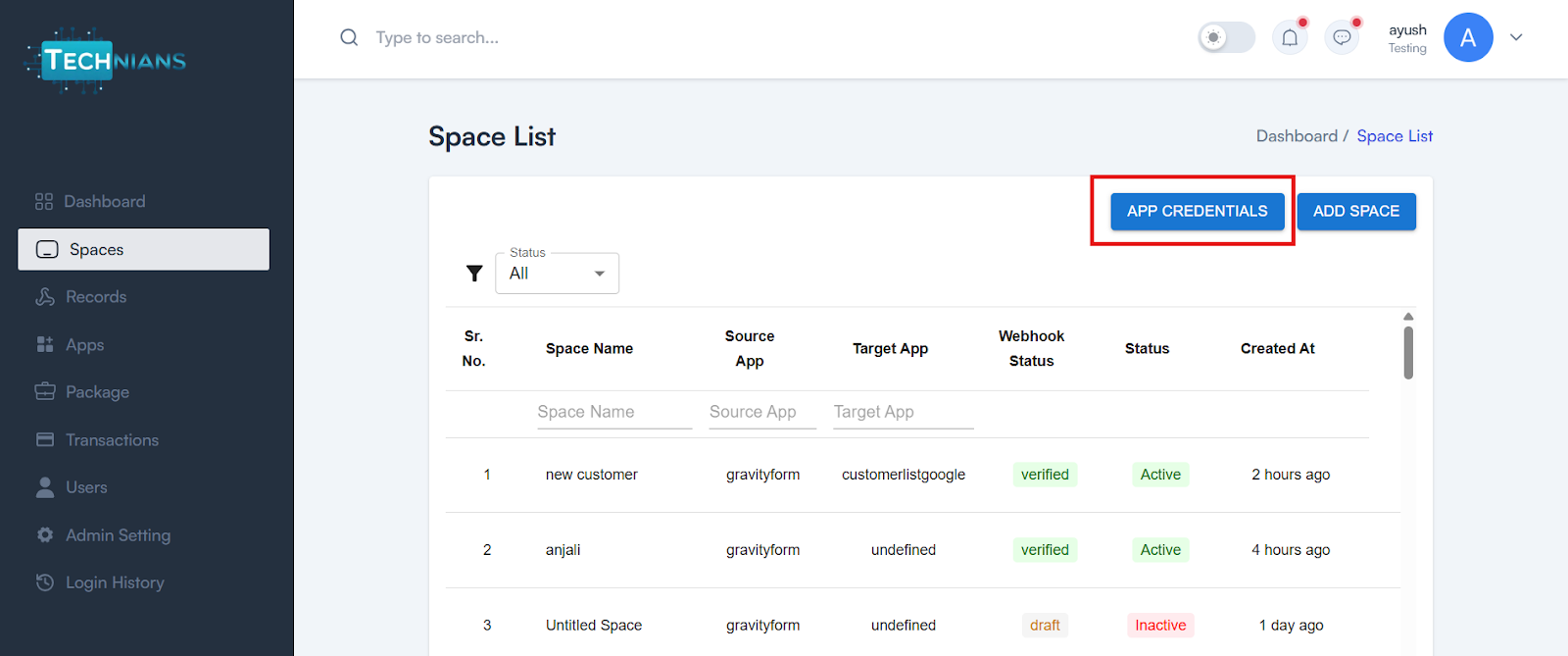
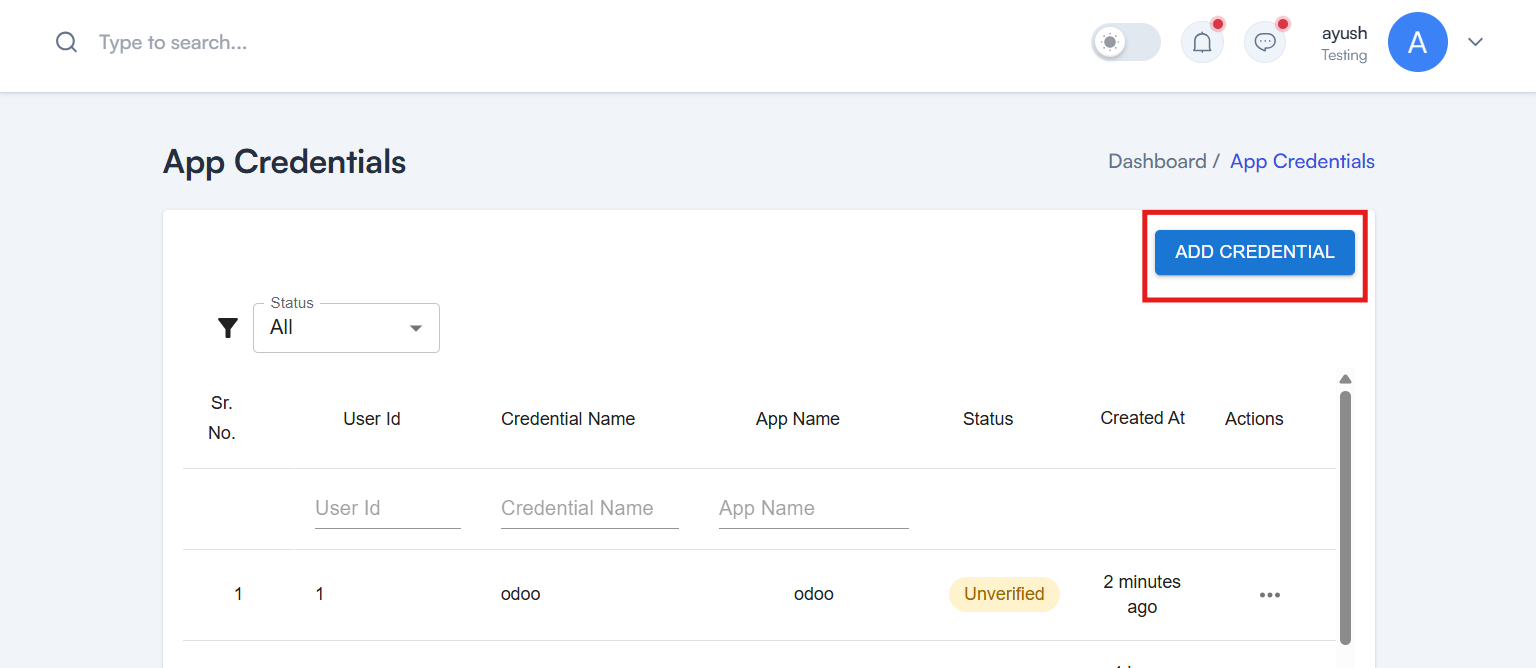
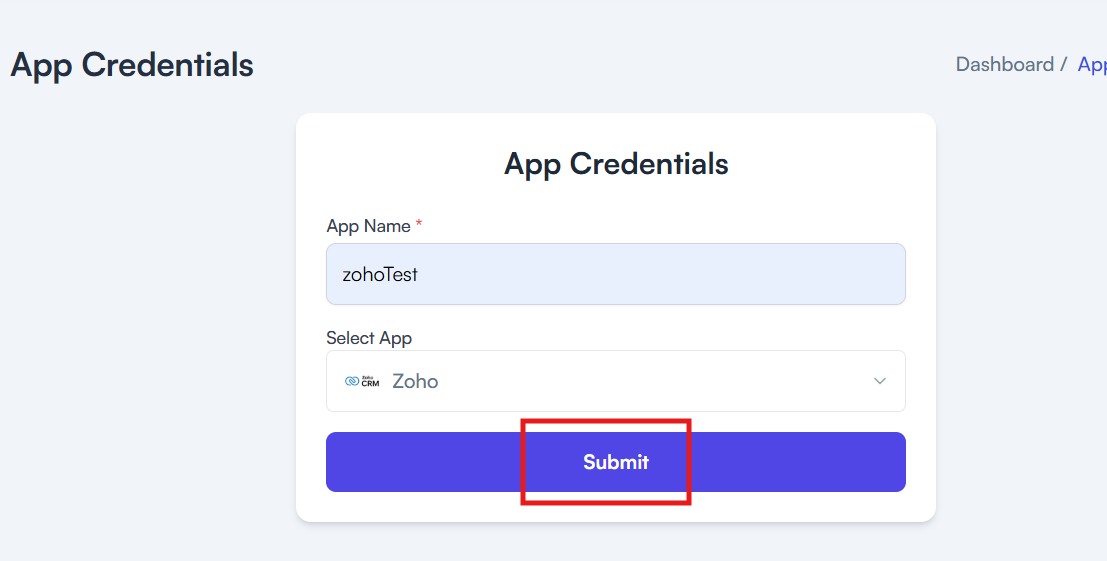
Need help creating credentials? Click here for the guide.
If you’ve already done that, continue below to create the space.
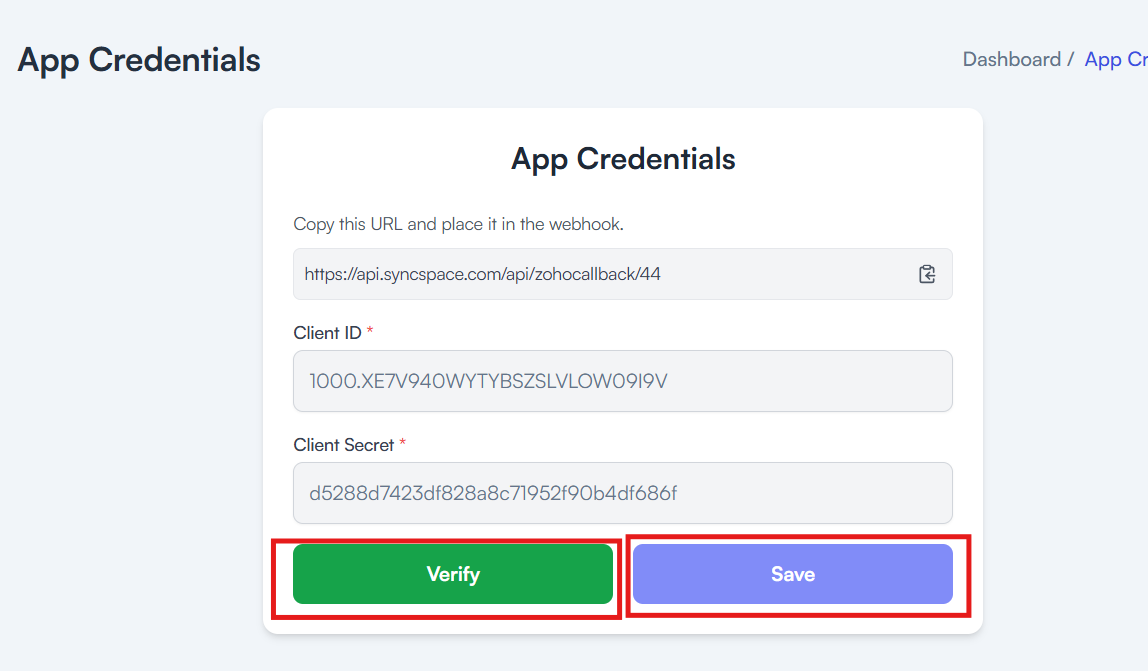
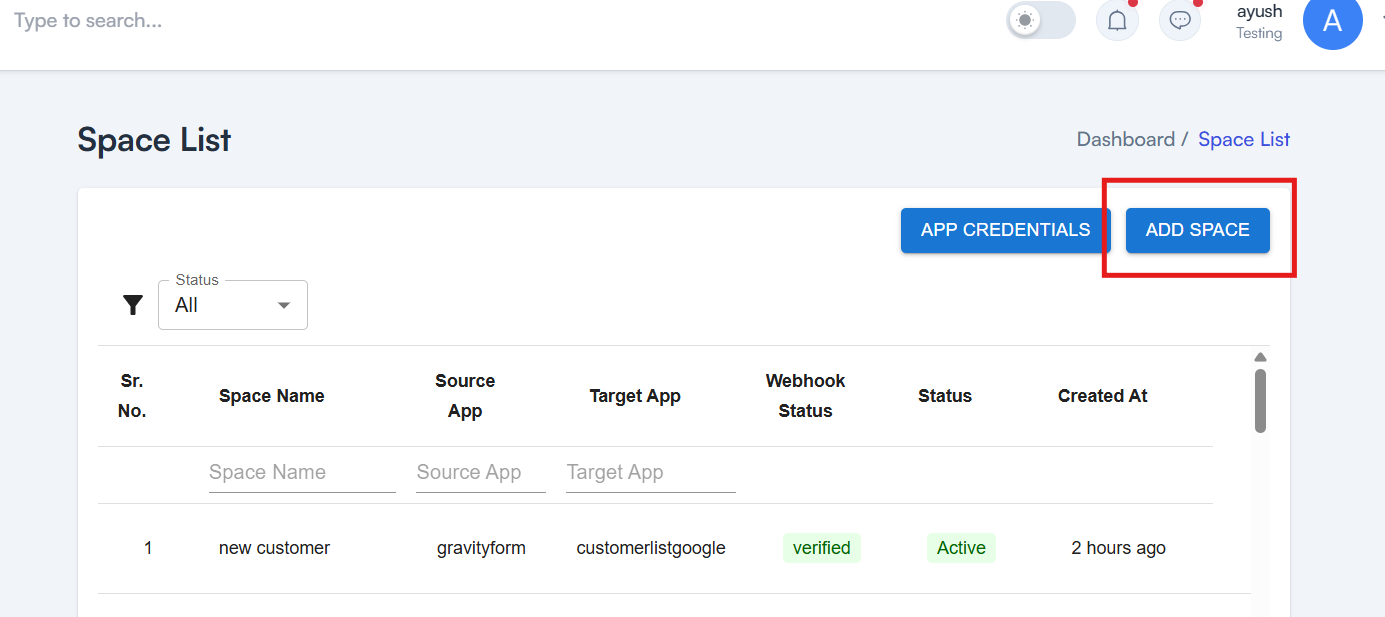
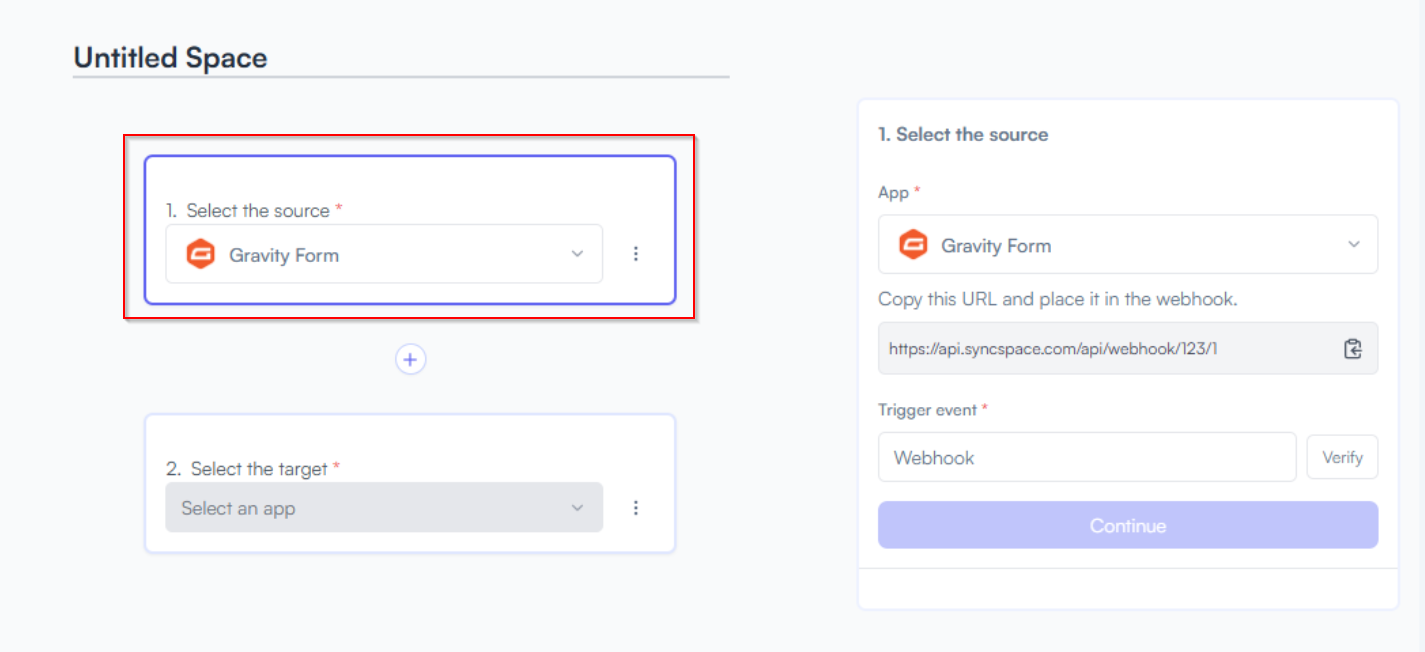
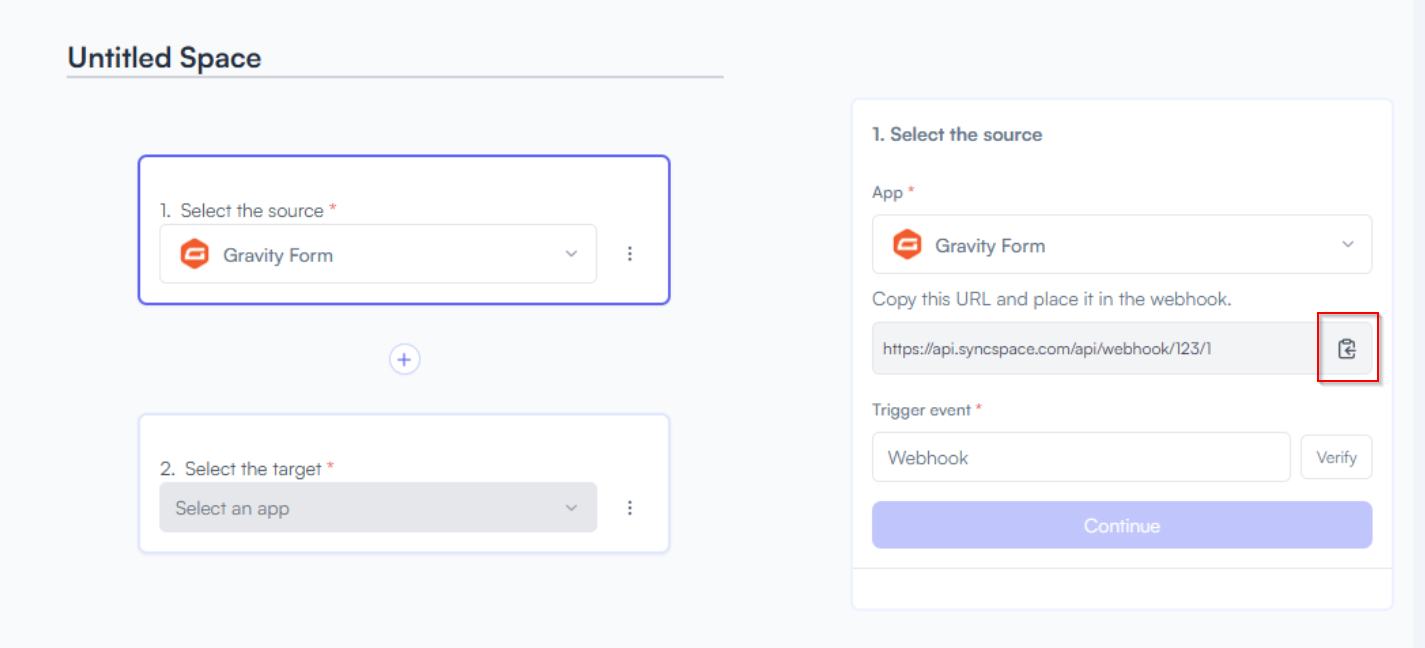
Log in to your WordPress dashboard where Gravity Forms is installed.
In the sidebar menu, Under the Forms section, click on Entries.
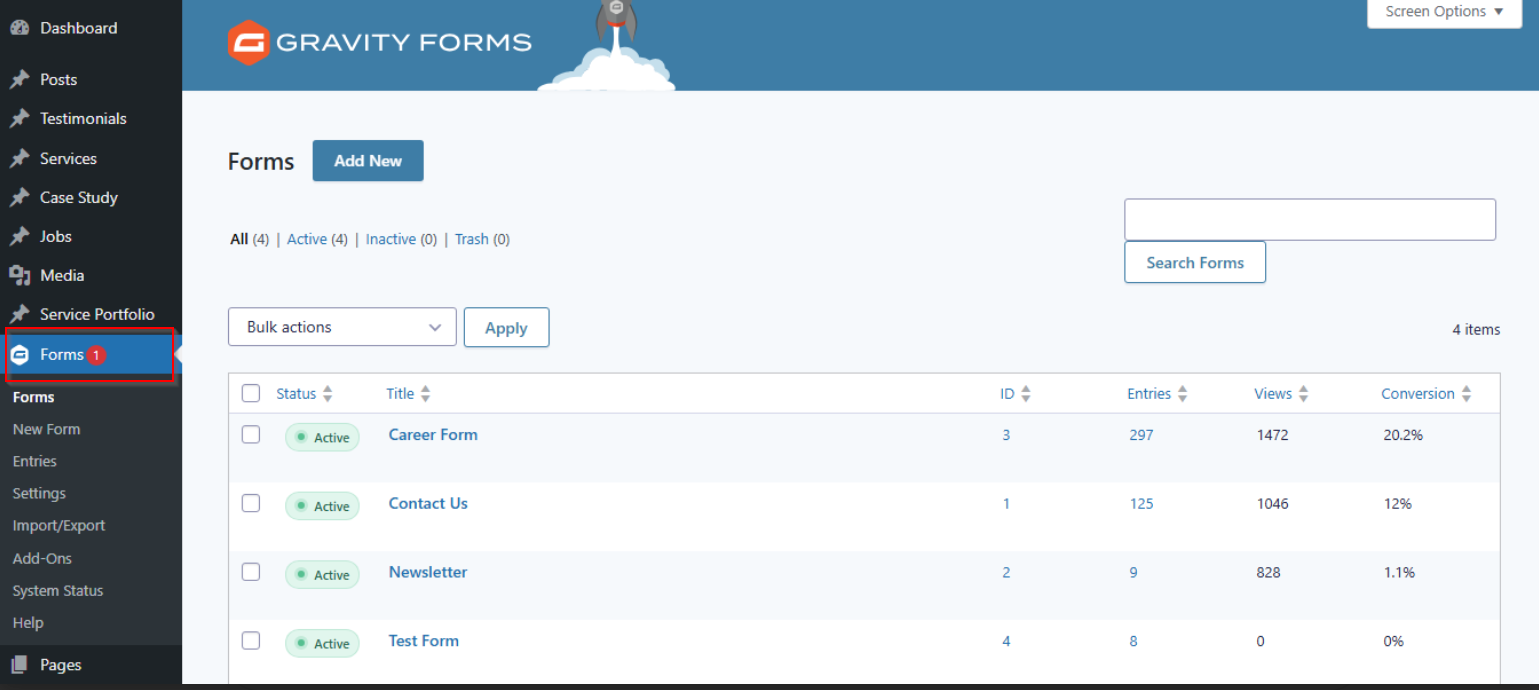
From the Settings dropdown, select Webhooks.
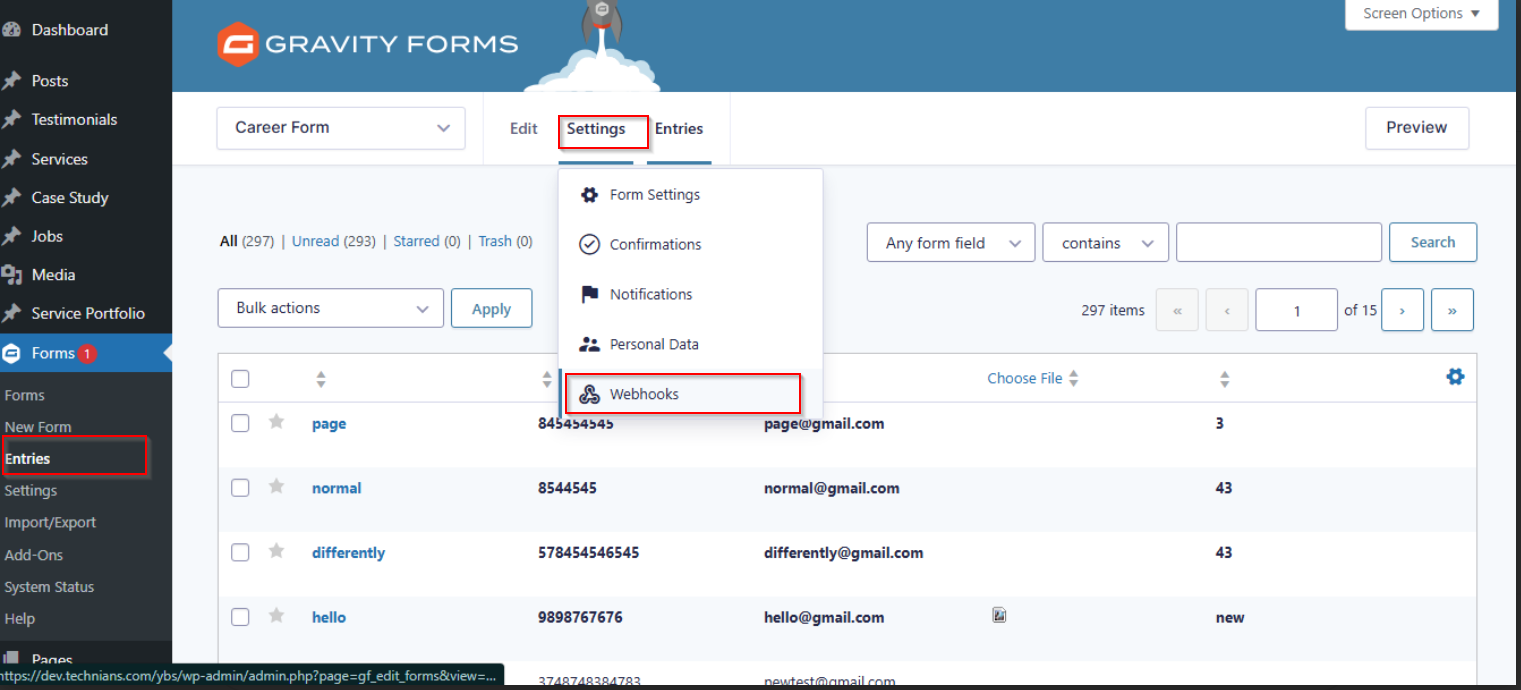
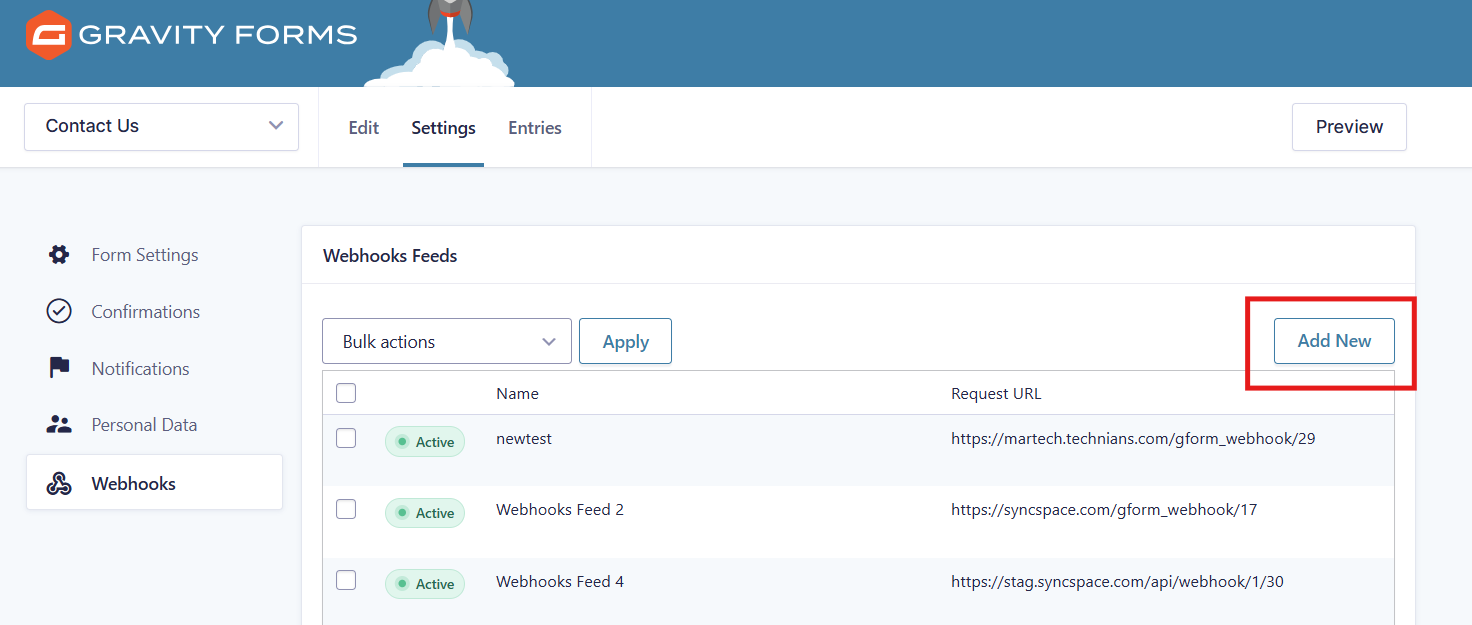
Click Save Webhook settings to store the configuration.
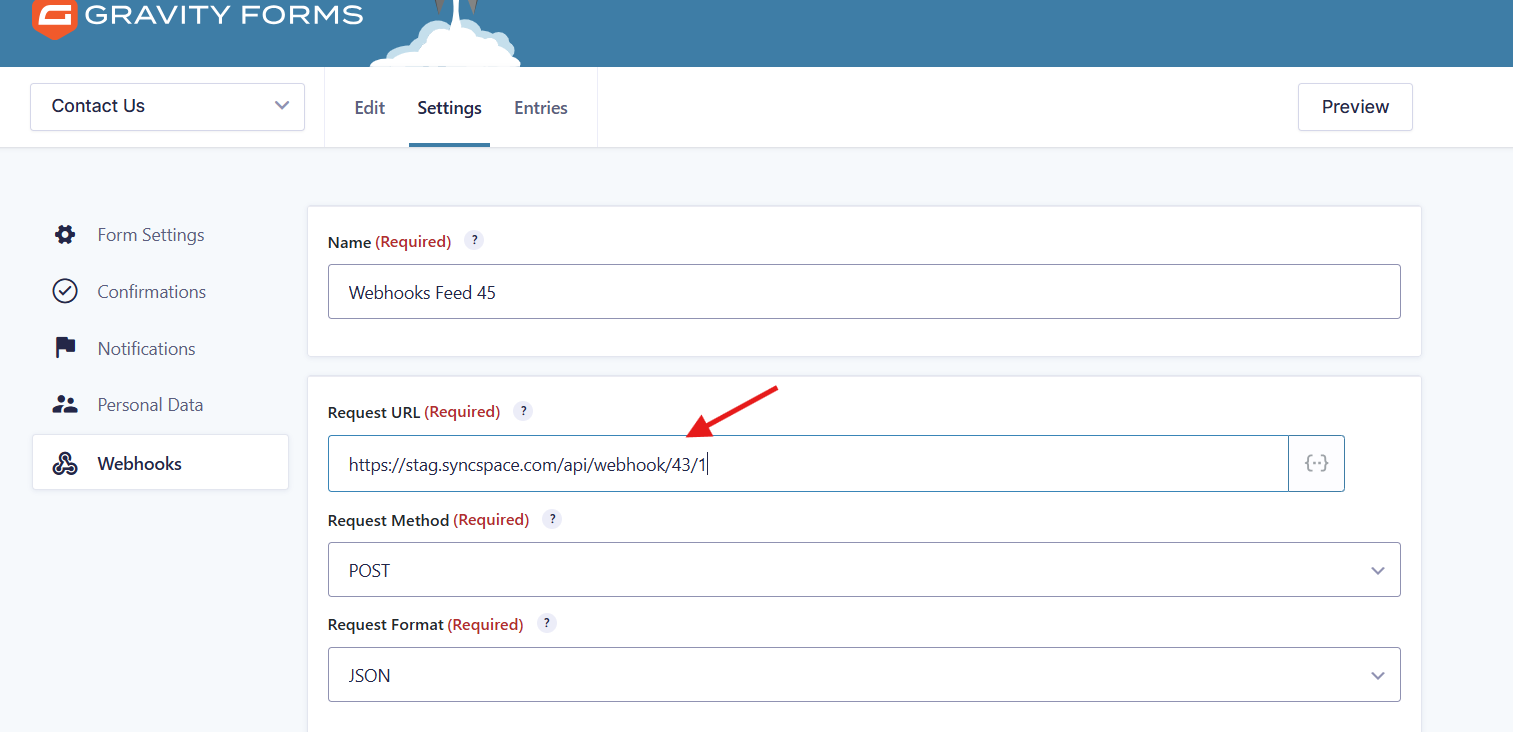
⚠️ Important: Submitting a test entry is mandatory to verify that the webhook is working correctly.
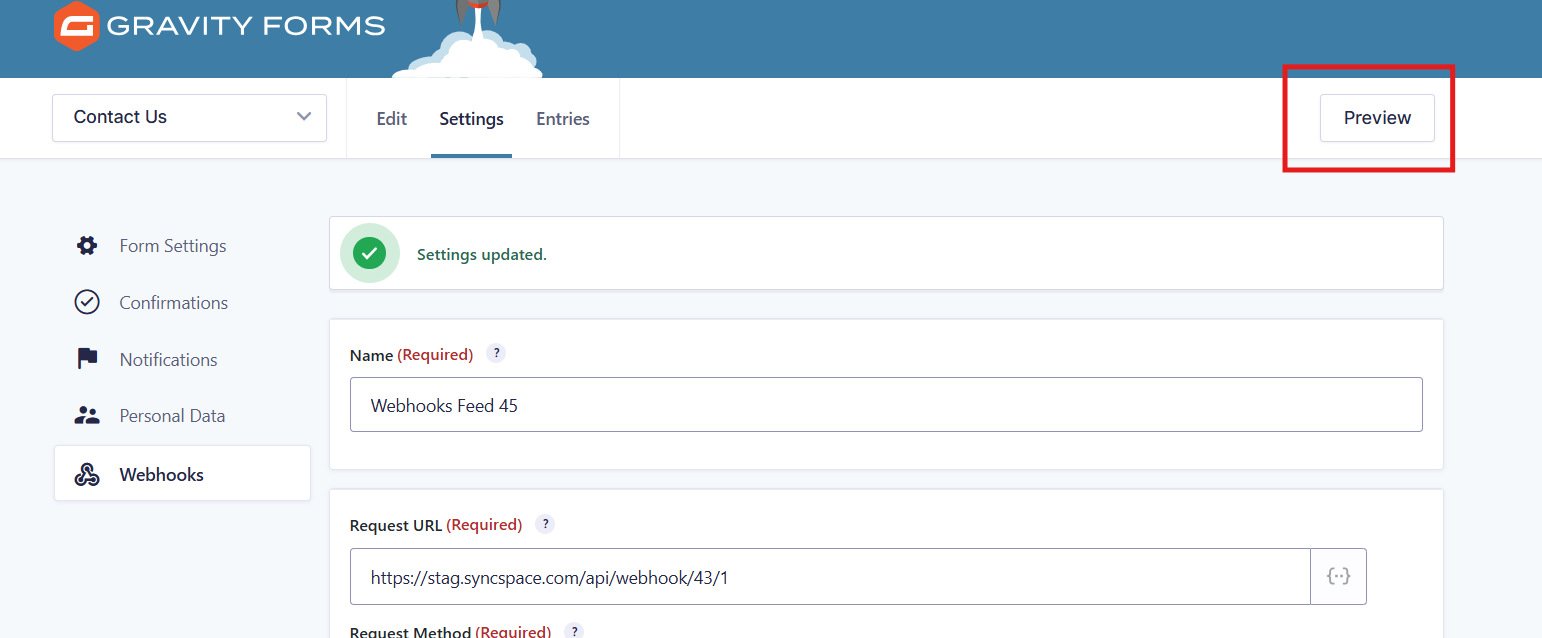
Submit the form
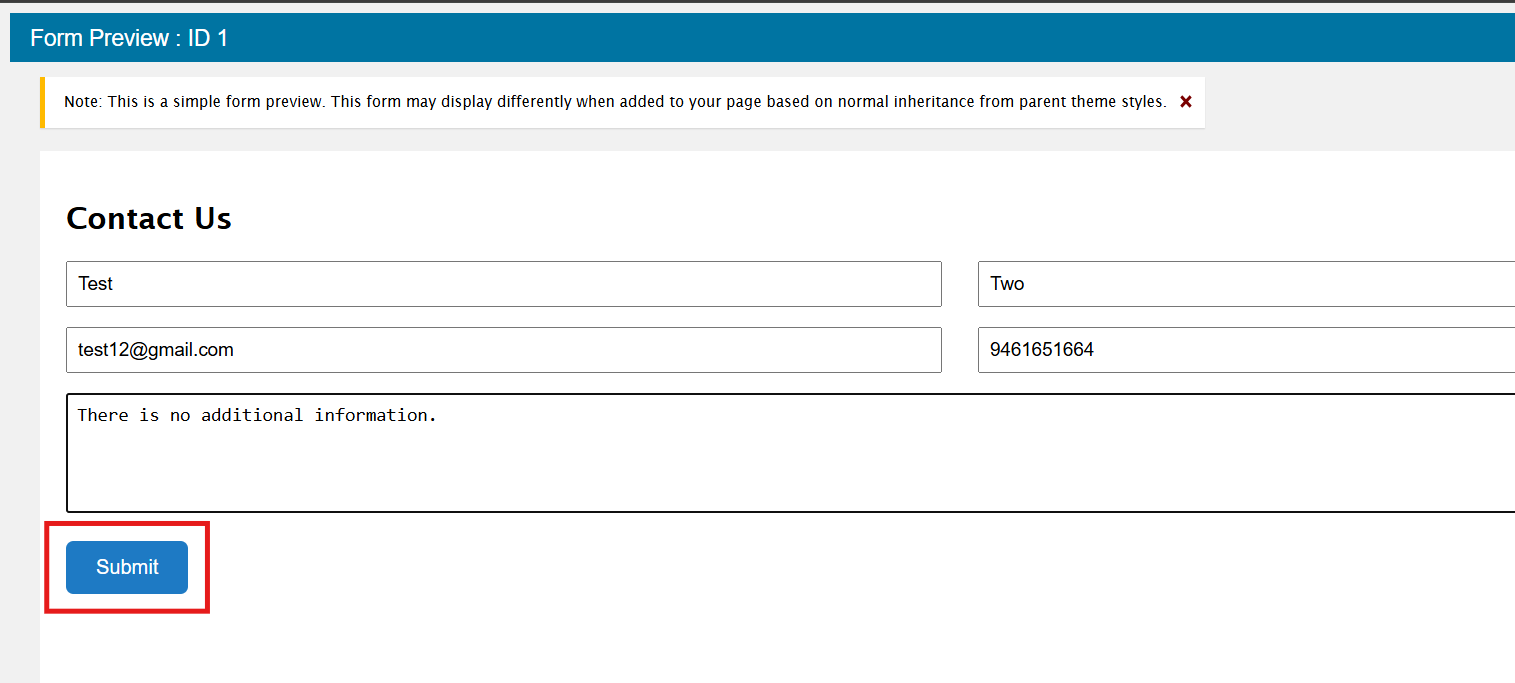
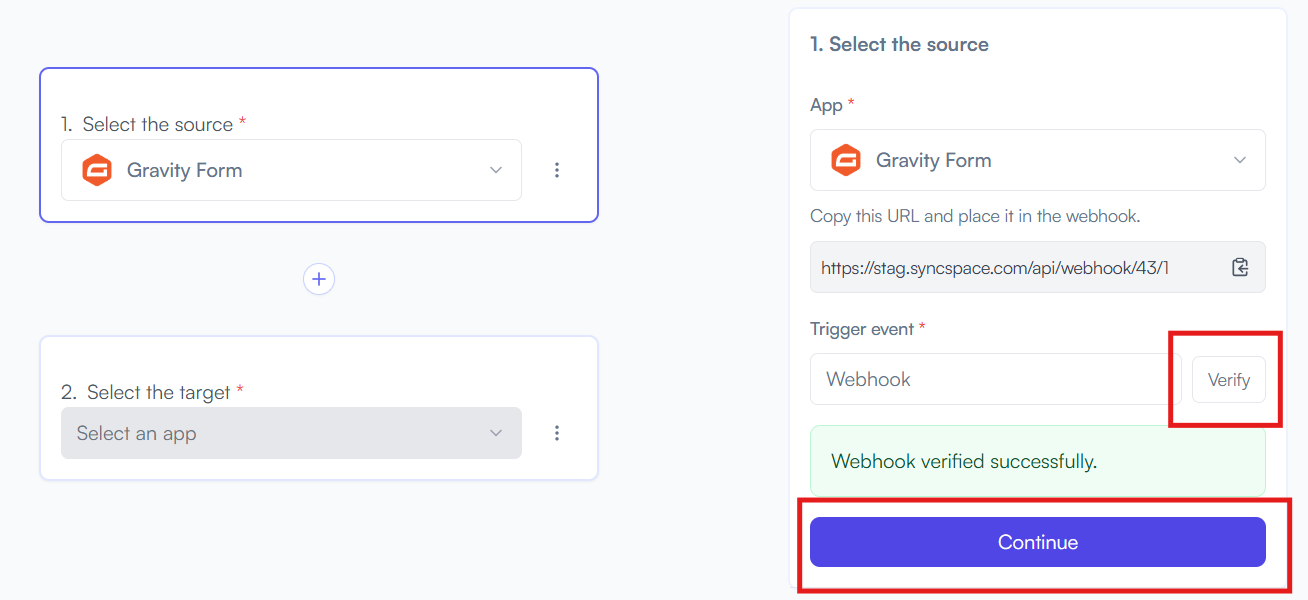
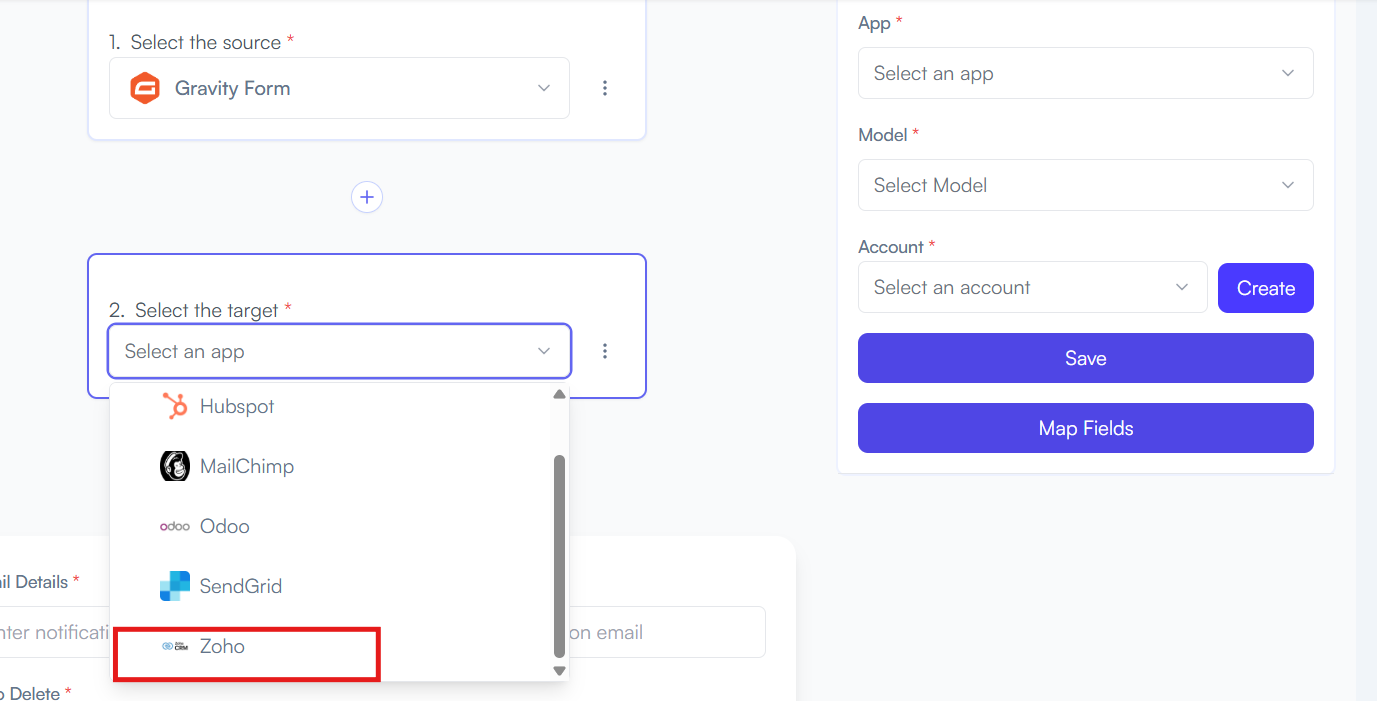
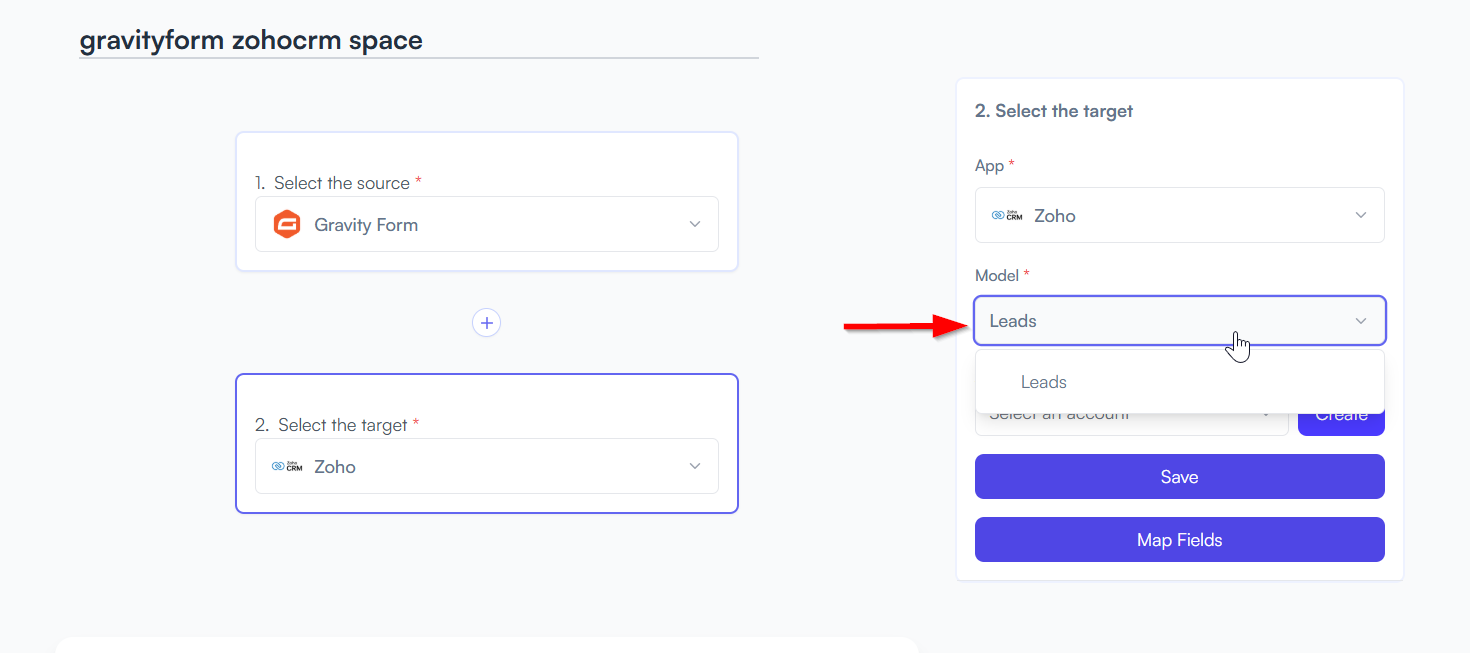
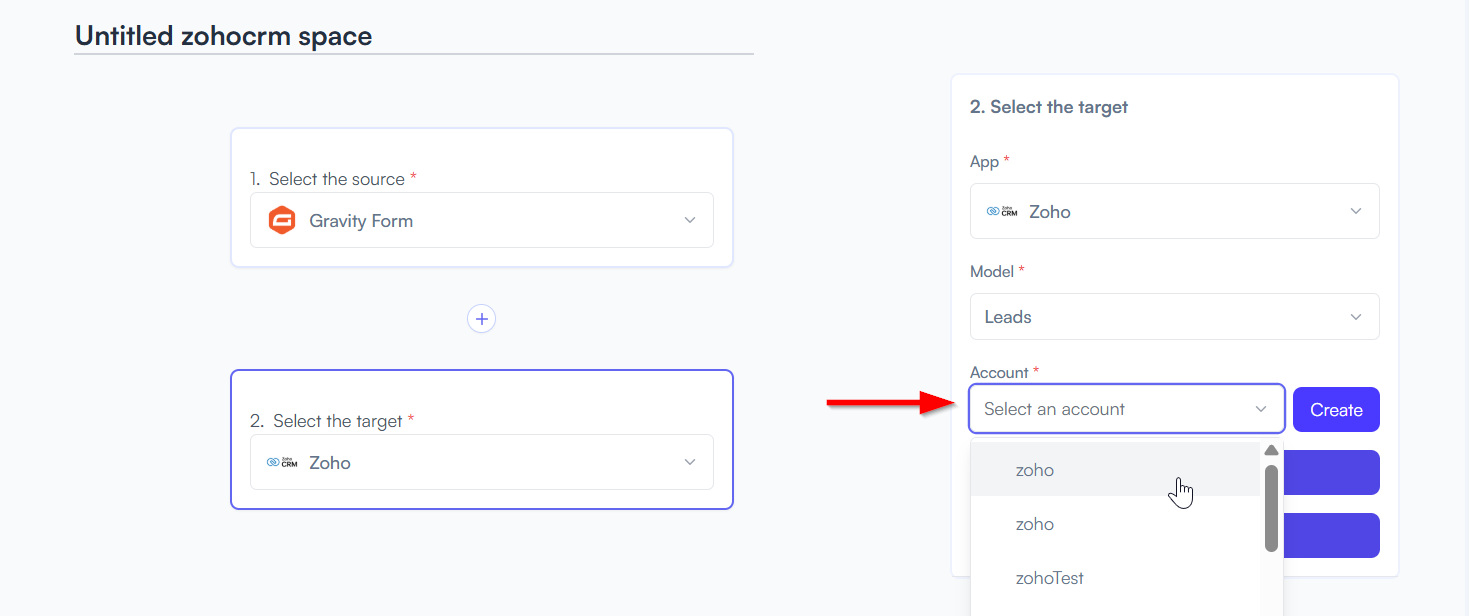
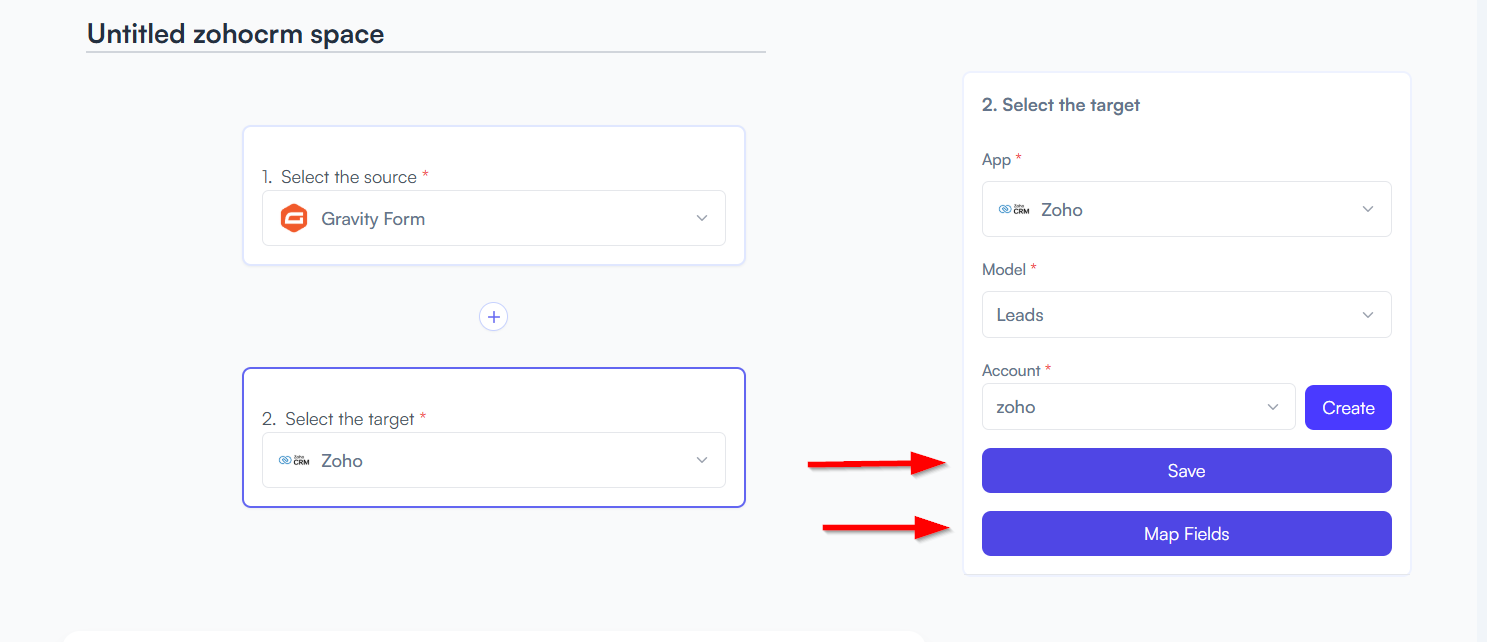
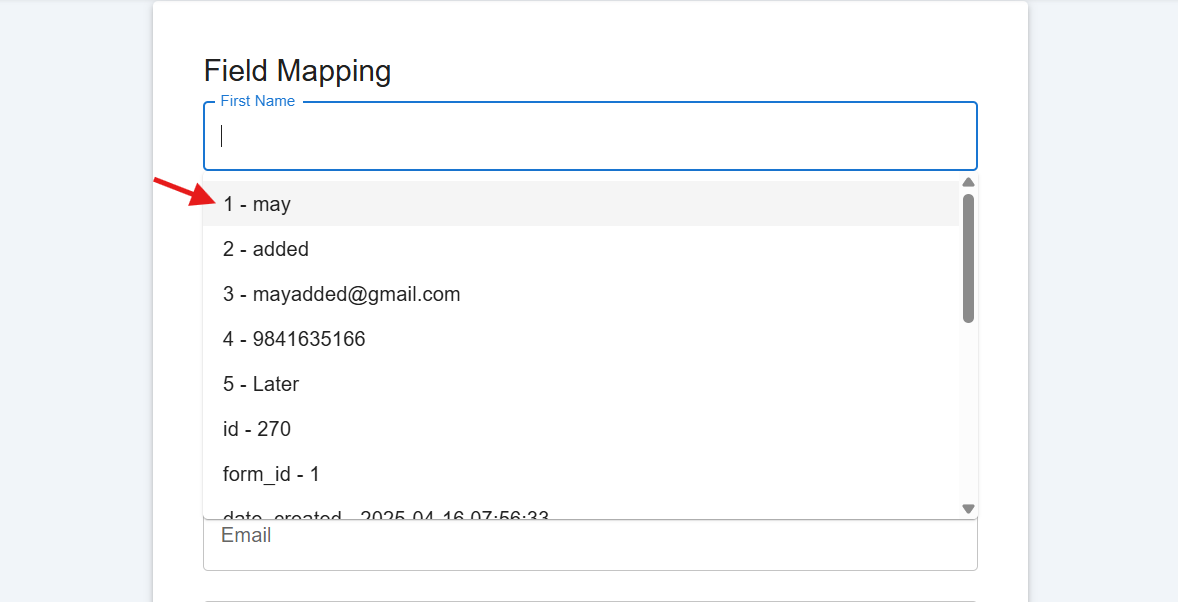
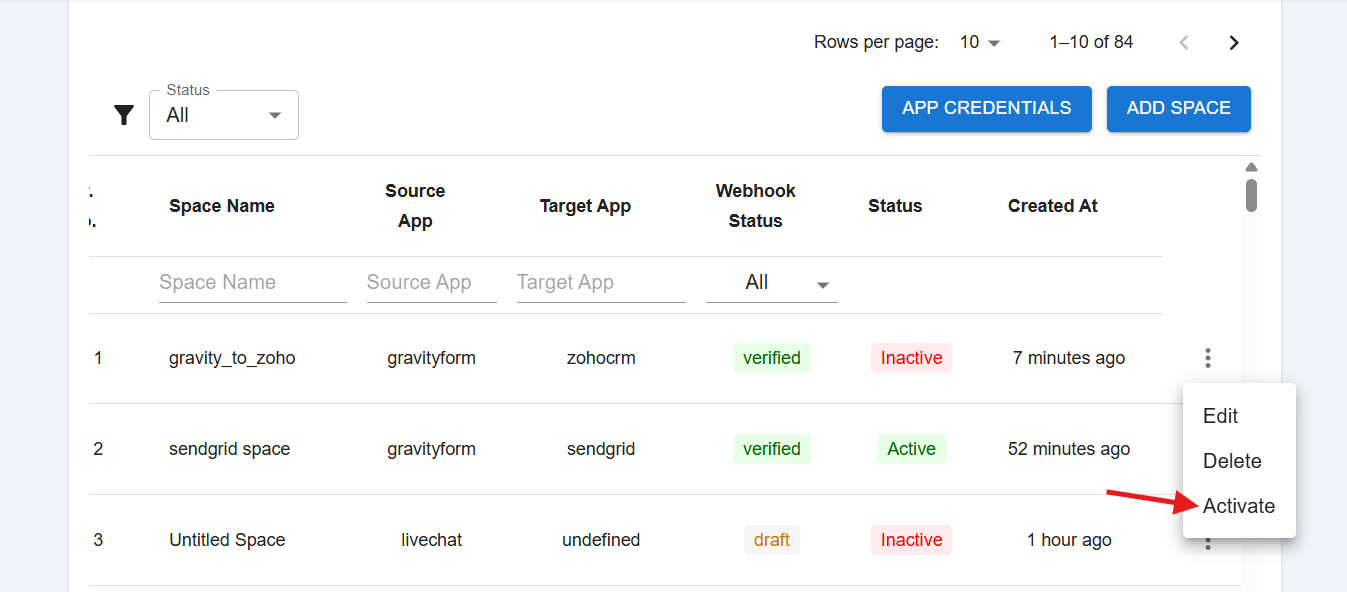
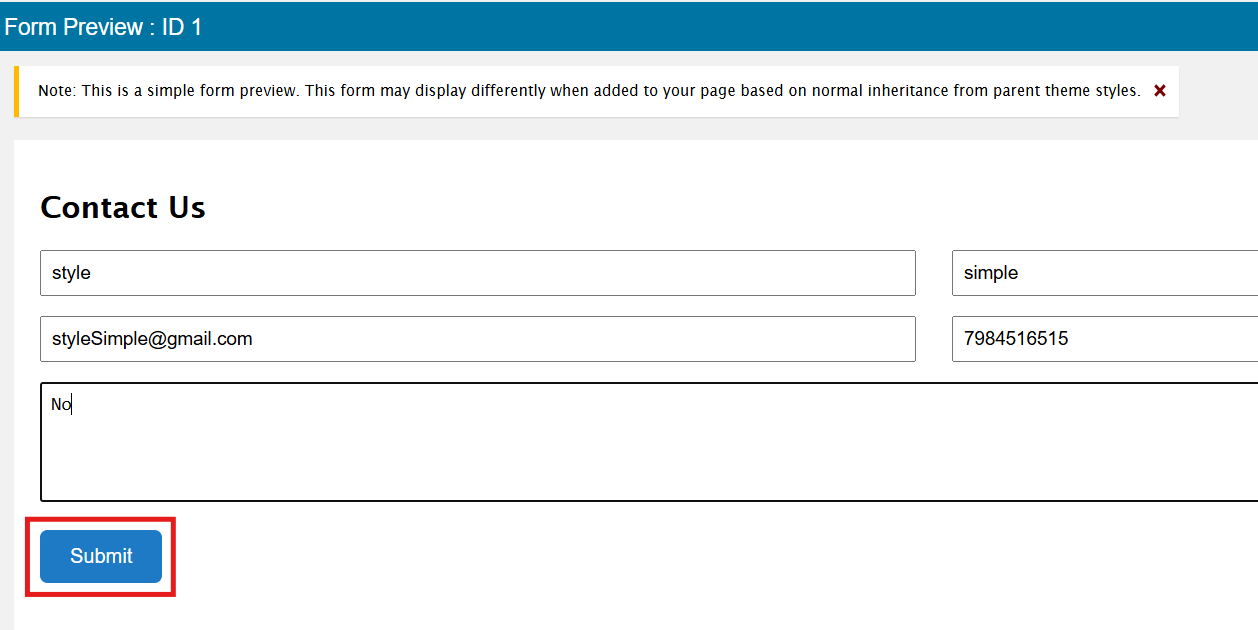
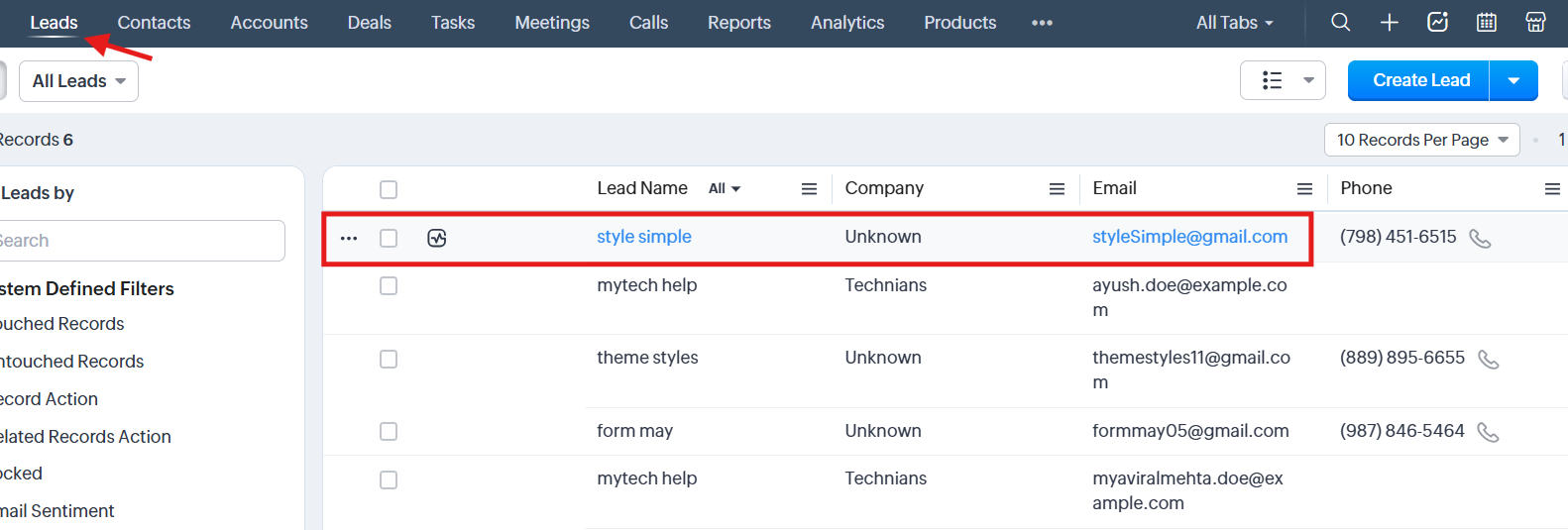
Triggers when you receive a new attachment.
Set up rules to specify when this Space can continue running.
Triggers when any new file is added (inside of any folder).
Triggers when you receive a new attachment.
Triggers when you add a new label.
Triggers when you label an email.
Triggers when a new email appears in the specified mailbox.
Triggers when you receive a new attachment.
Triggers when you add a new label.
Triggers when you label an email.
Triggers when a new email appears in the specified mailbox.
Triggers when you receive a new attachment.
Triggers when you add a new label.
Triggers when you label an email.
Triggers when a new email appears in the specified mailbox.