Triggers Attachment
Triggers when you receive a new attachment.
With Syncspace, you can automatically send new messages or contact details from Tawk.to directly to your Odoo database—no coding or technical skills required. Your data flows automatically from one platform to the other.
Just follow the steps in this guide, and your Tawk.to submissions will start showing up in Odoo automatically.
It’s fast, simple, and saves you time.
Prerequisites:
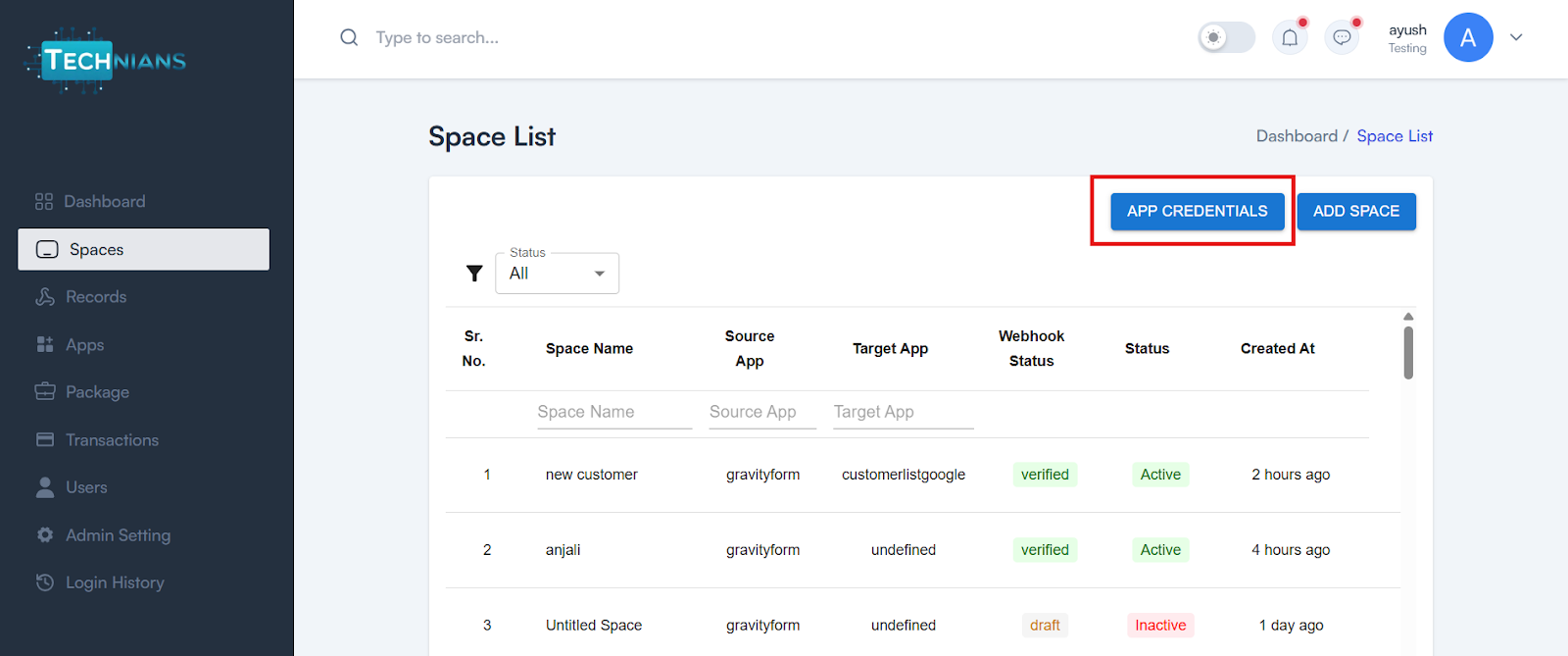
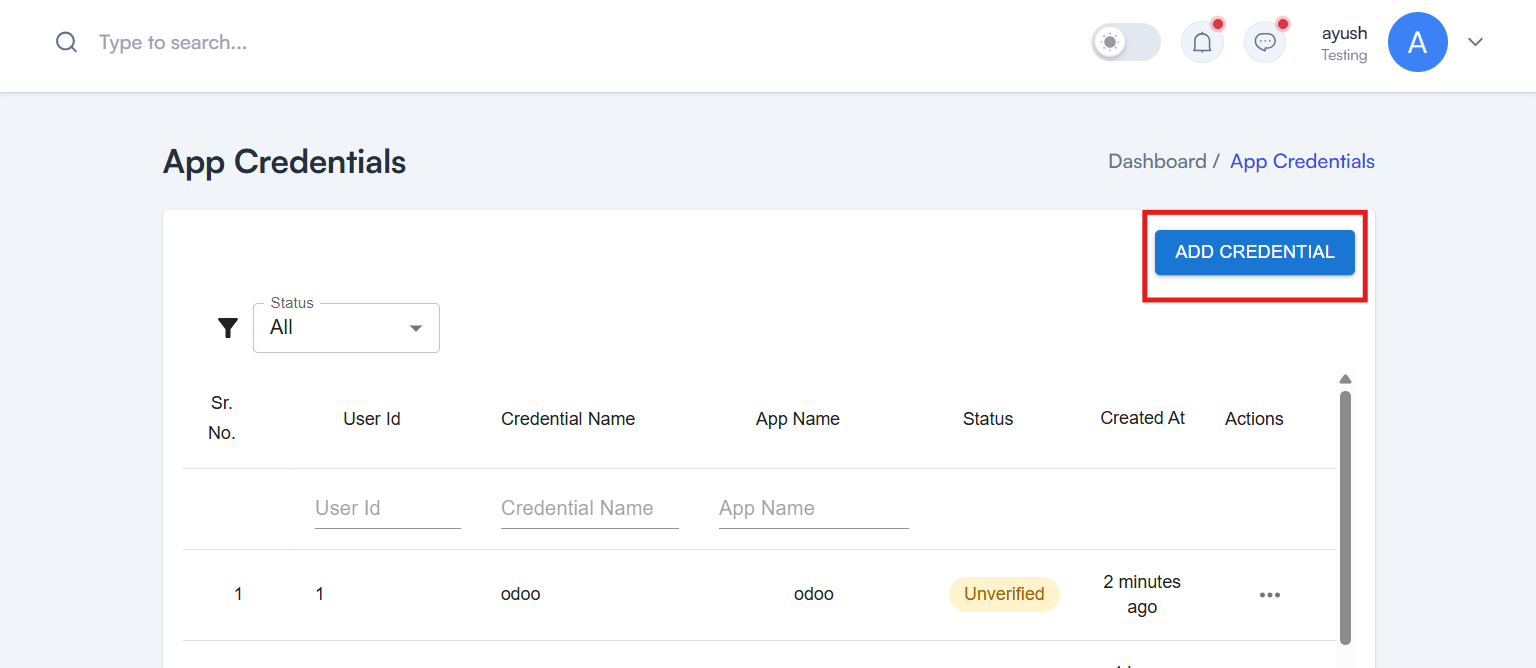
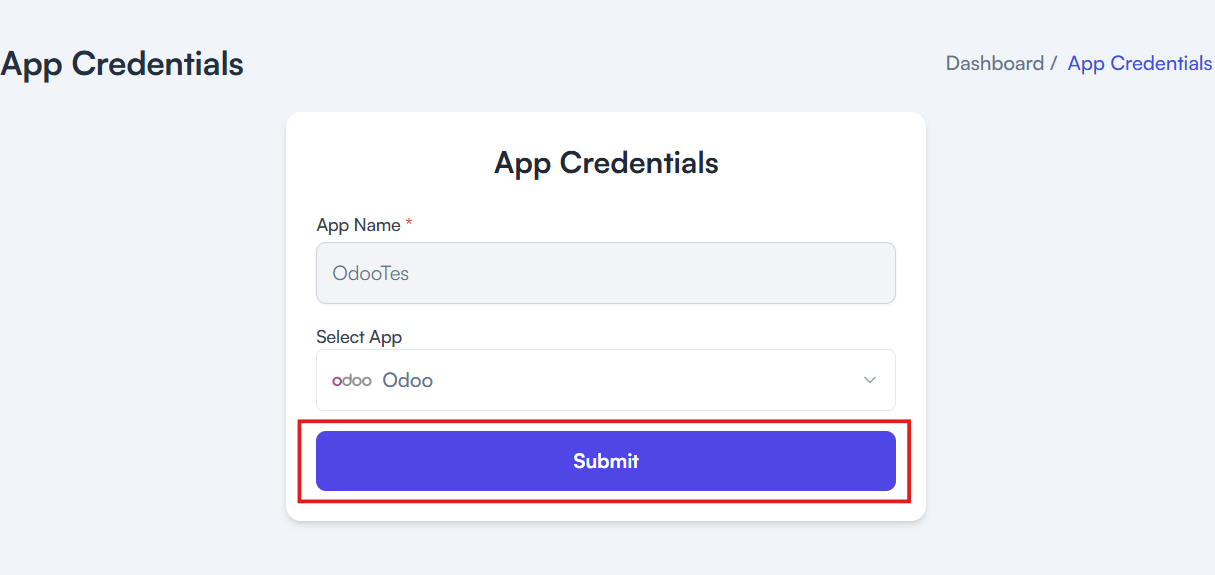
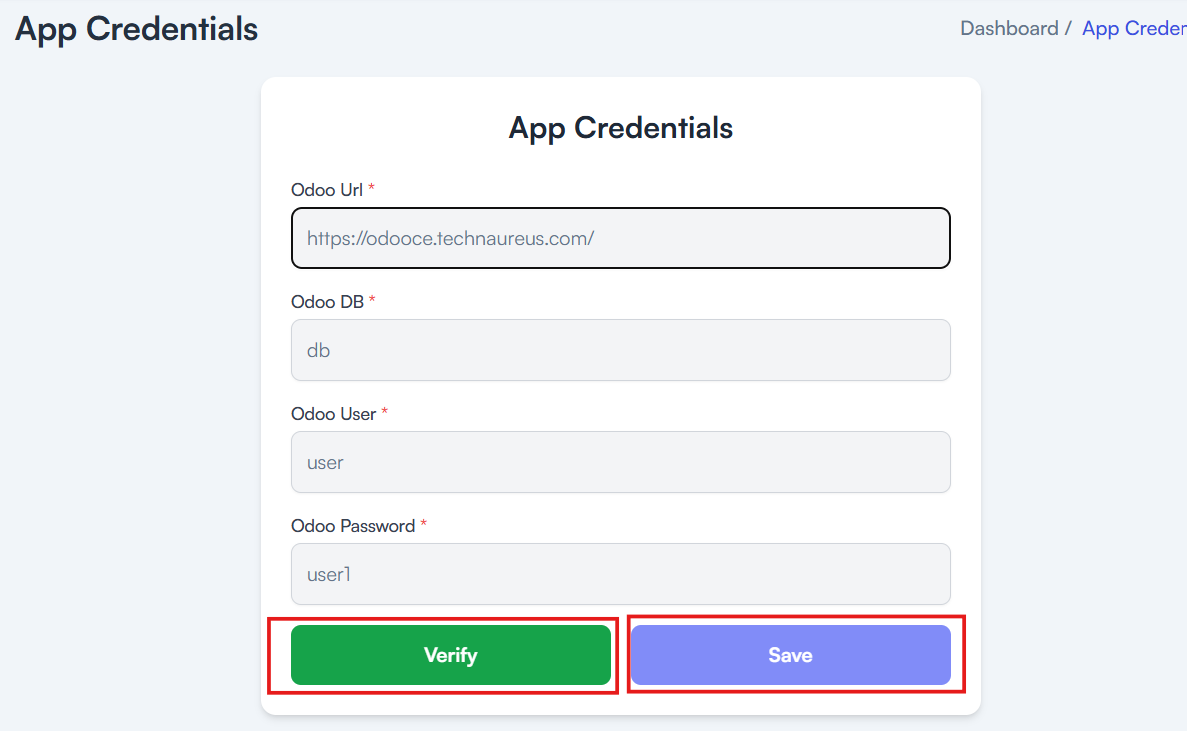
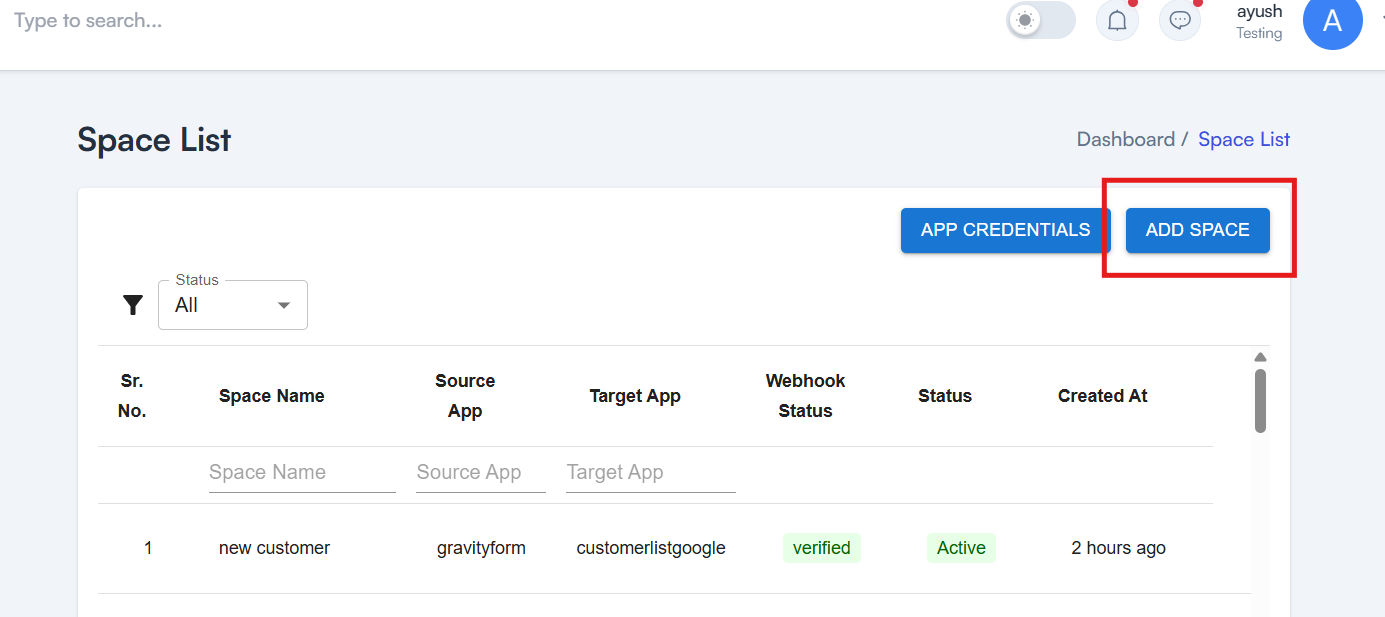
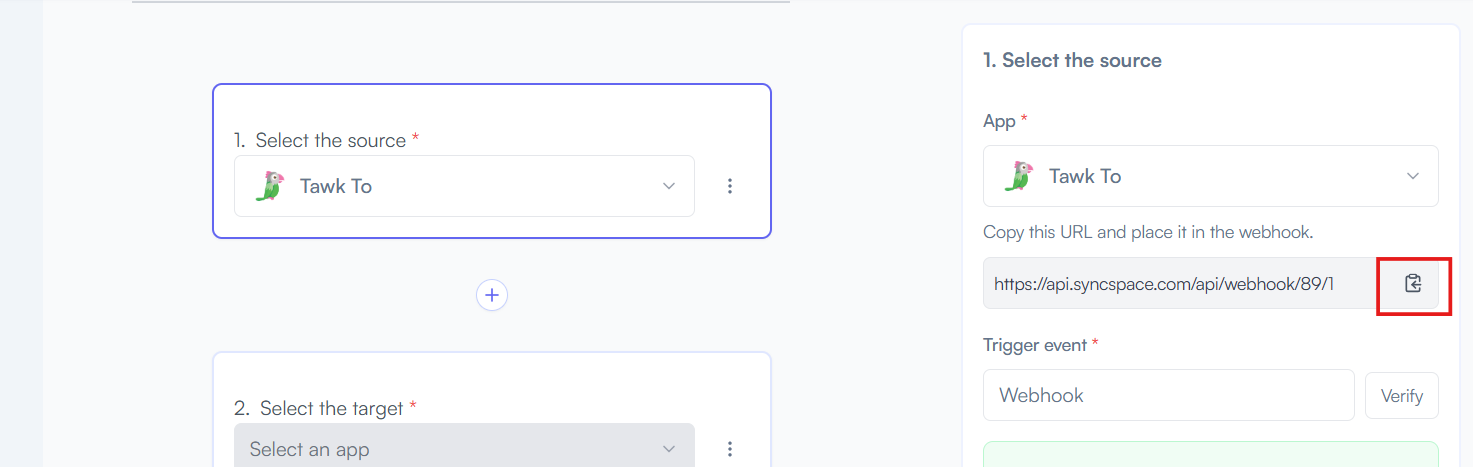
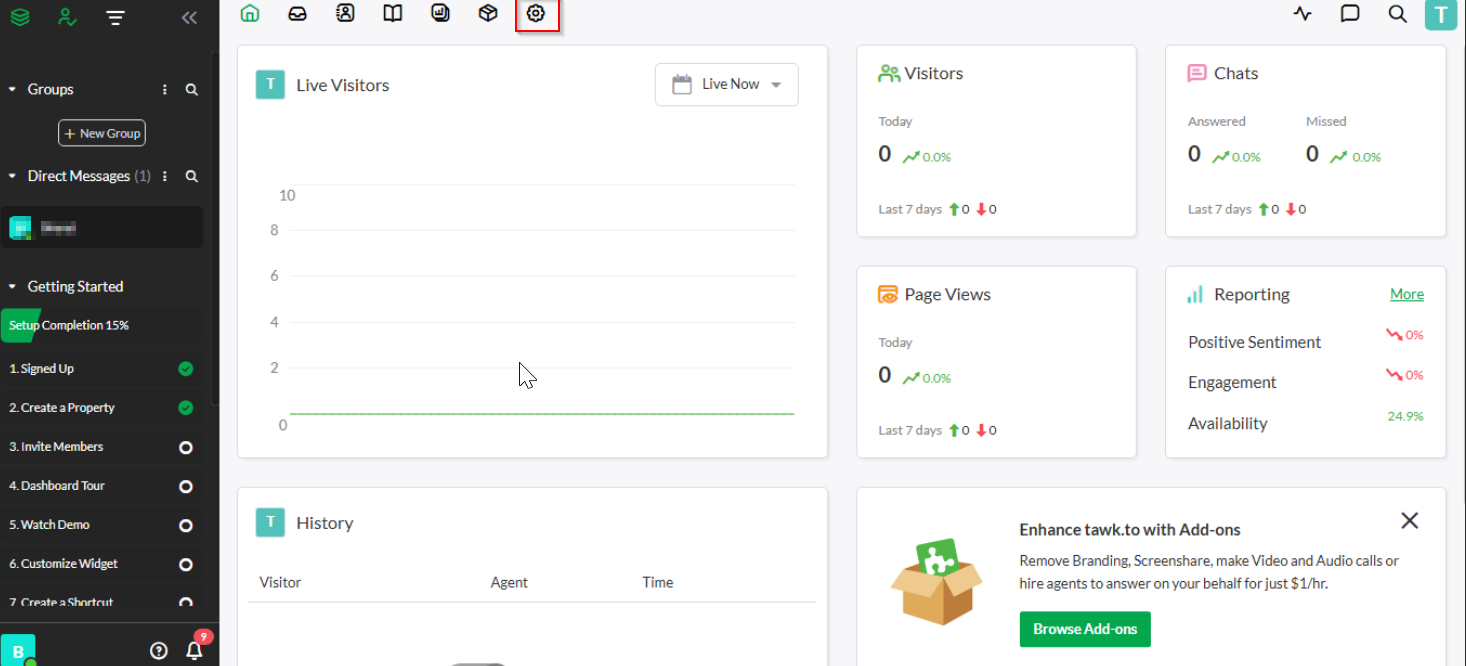
Under Settings, click on Webhook.
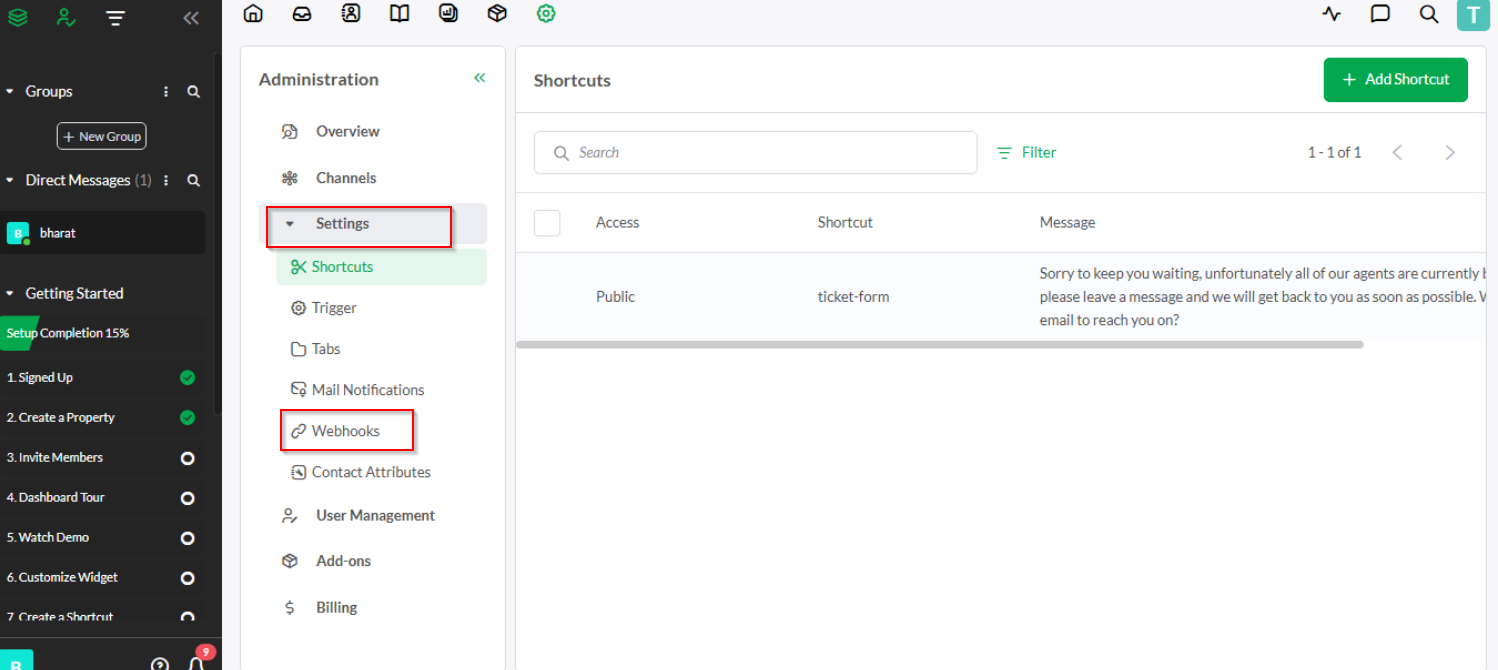
Paste your URL into the “Endpoint URL” field with a name
🔔 Note: Choose chat events like “chat-end” if you want to receive the visitor’s details along with their message.
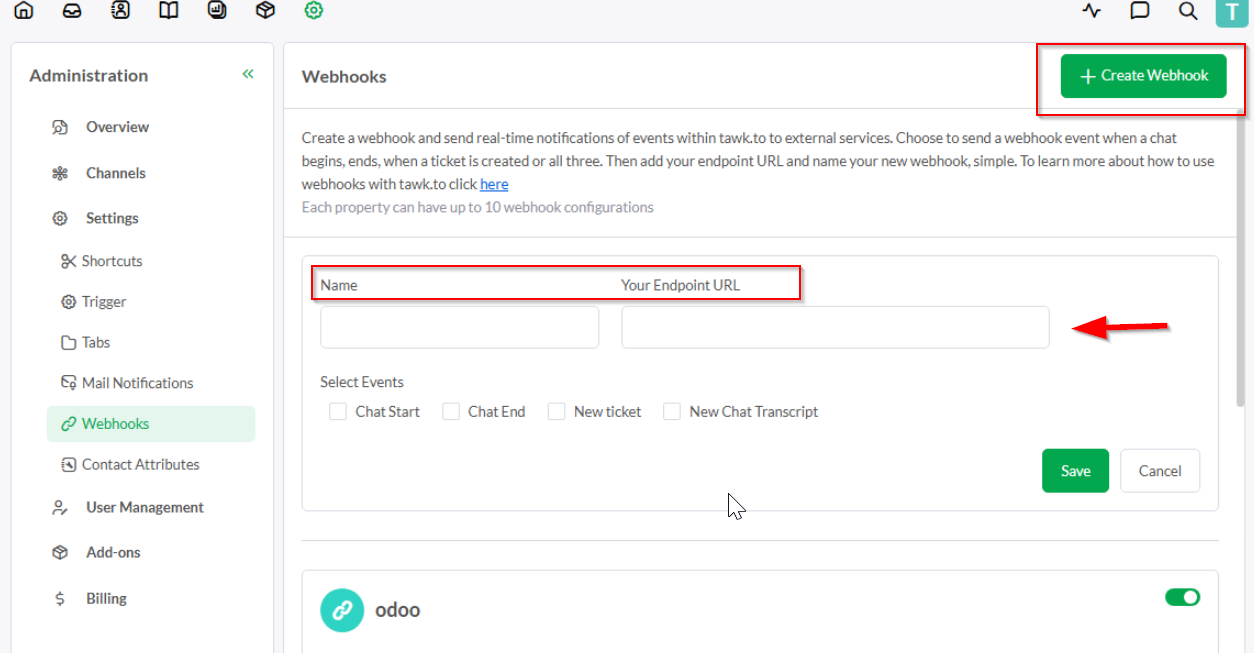
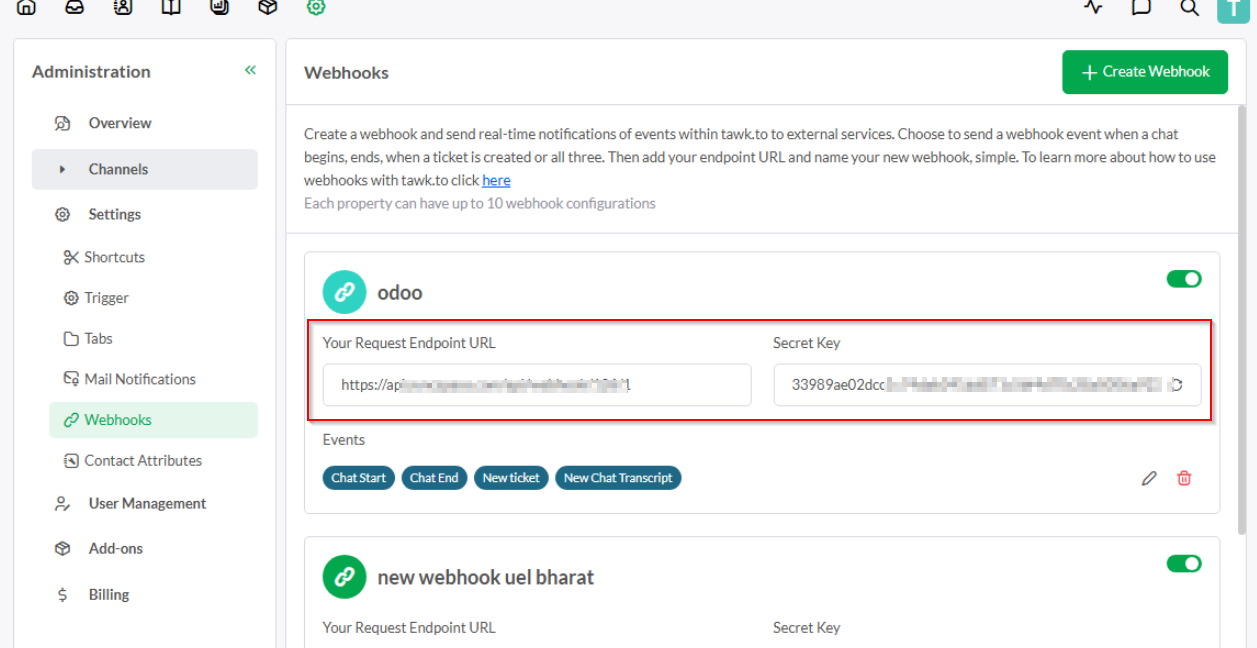
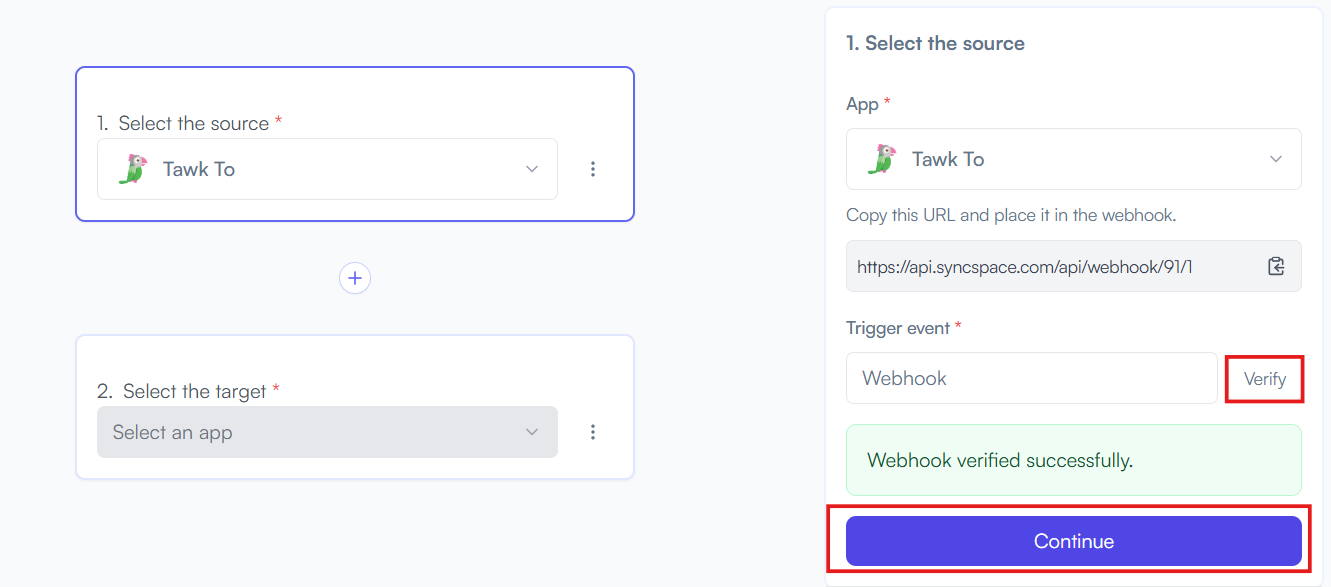
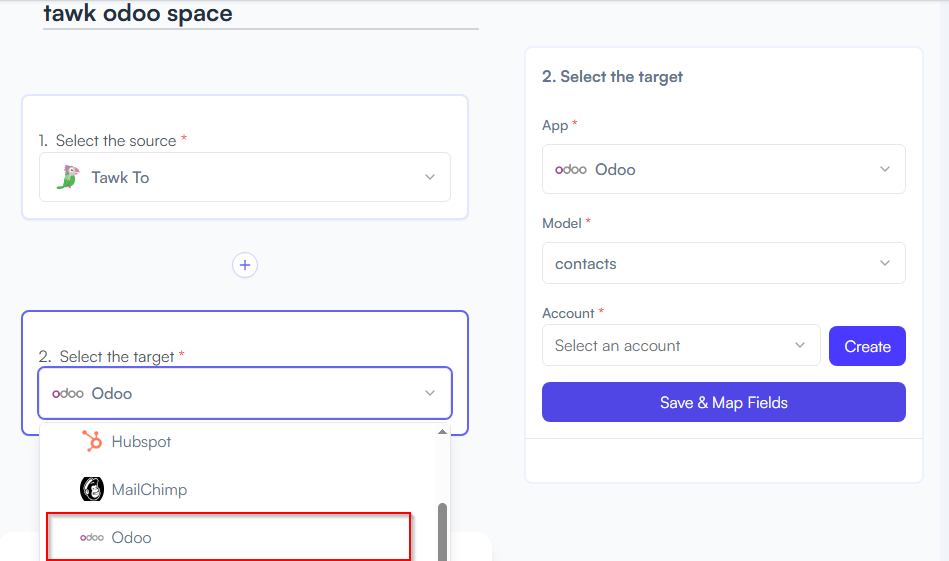
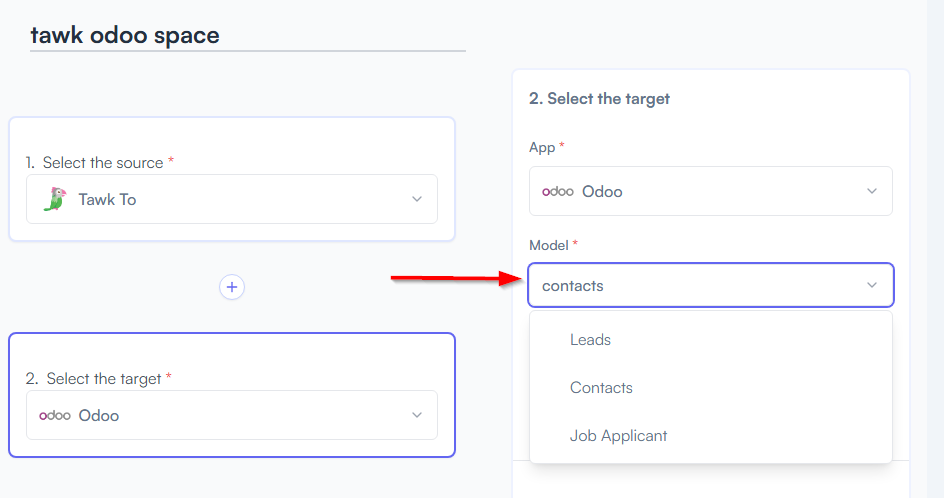
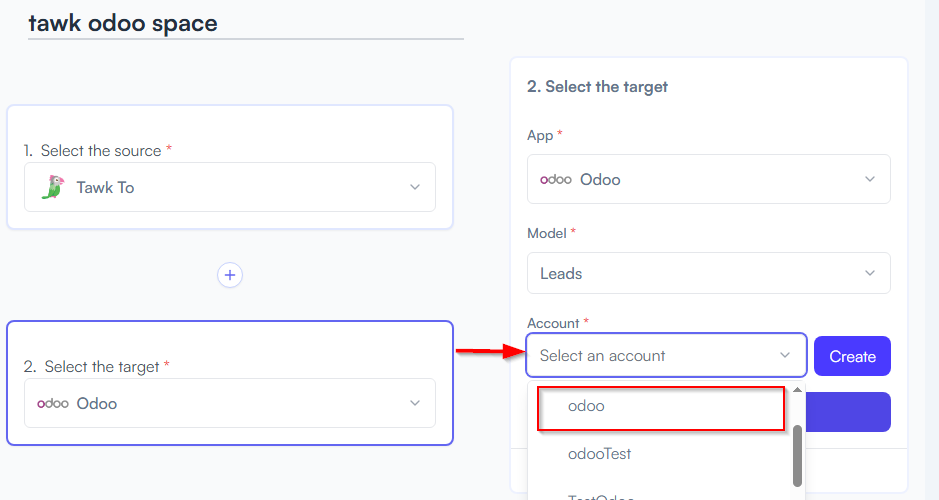
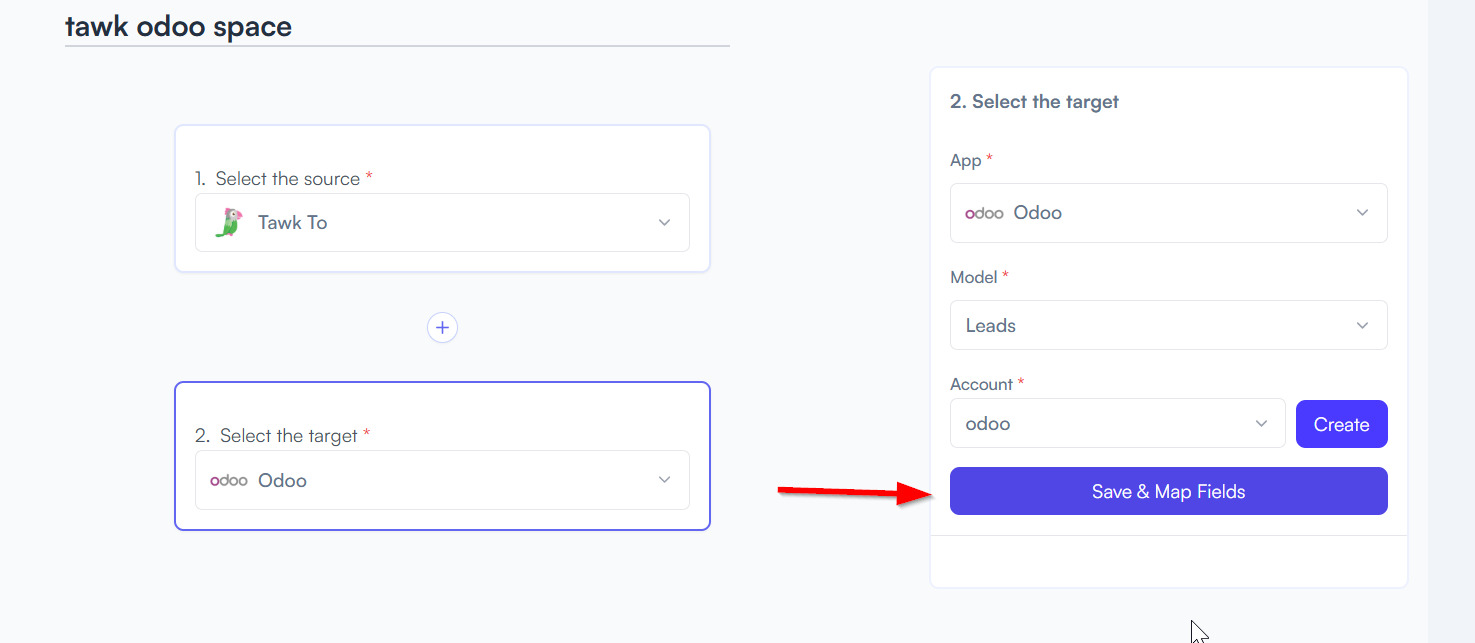
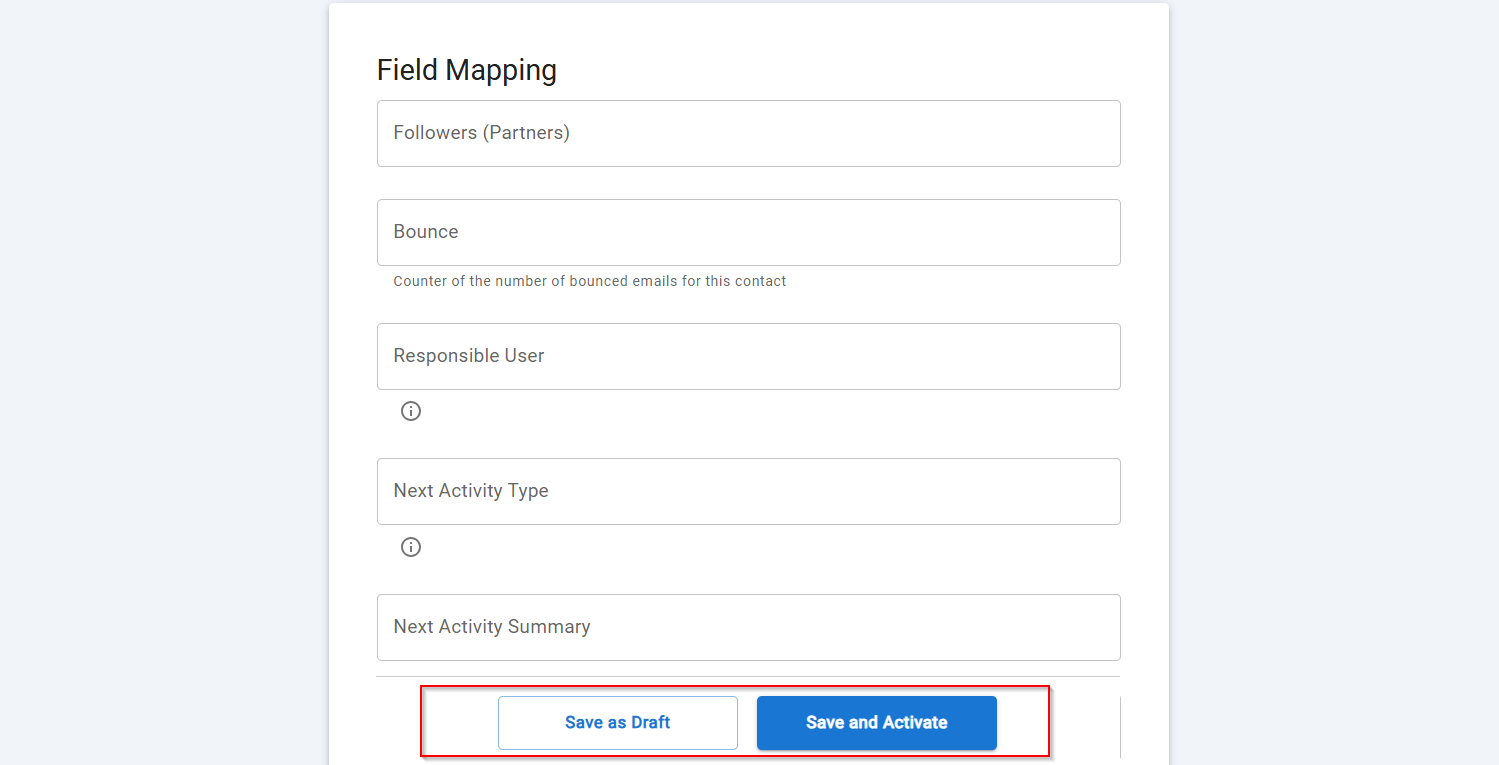
You will see two buttons: Save as Draft and Save and Activate.
Click Save and Activate, your space will be saved and activated automatically.
Click Save as Draft, This will save your space, but it won’t be active. You can activate it later by following the next steps.
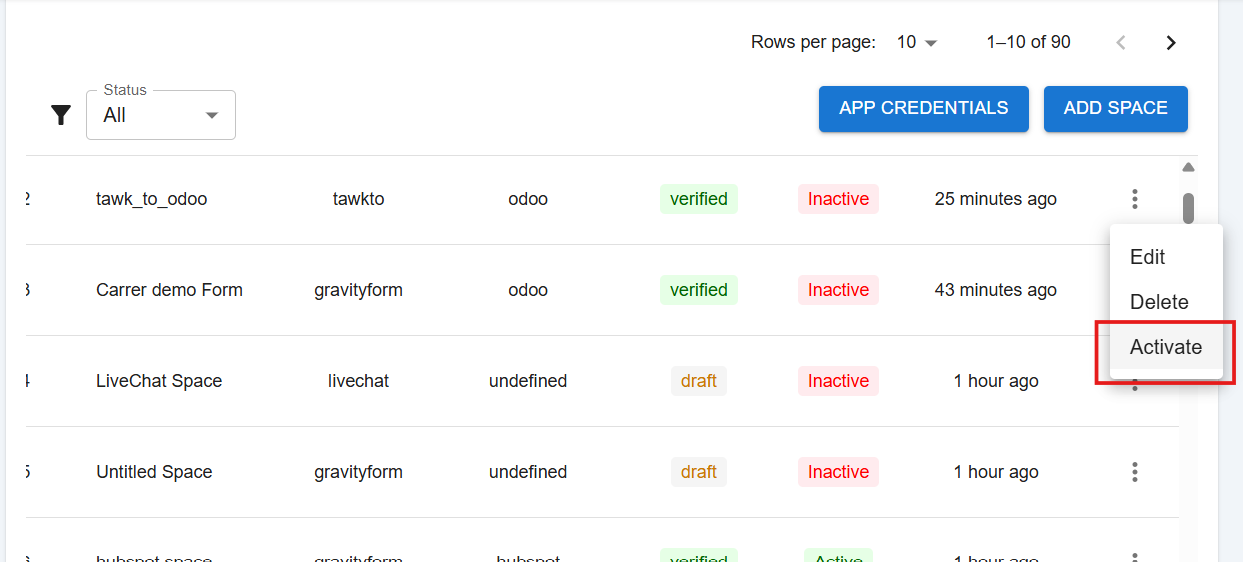
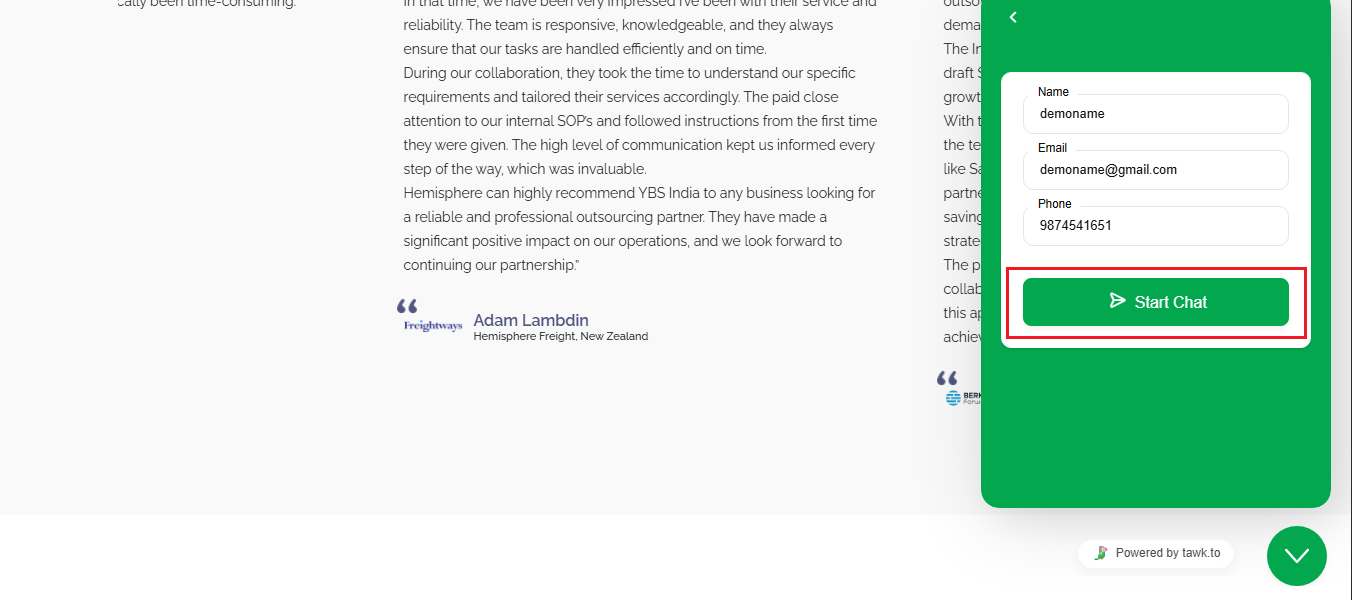
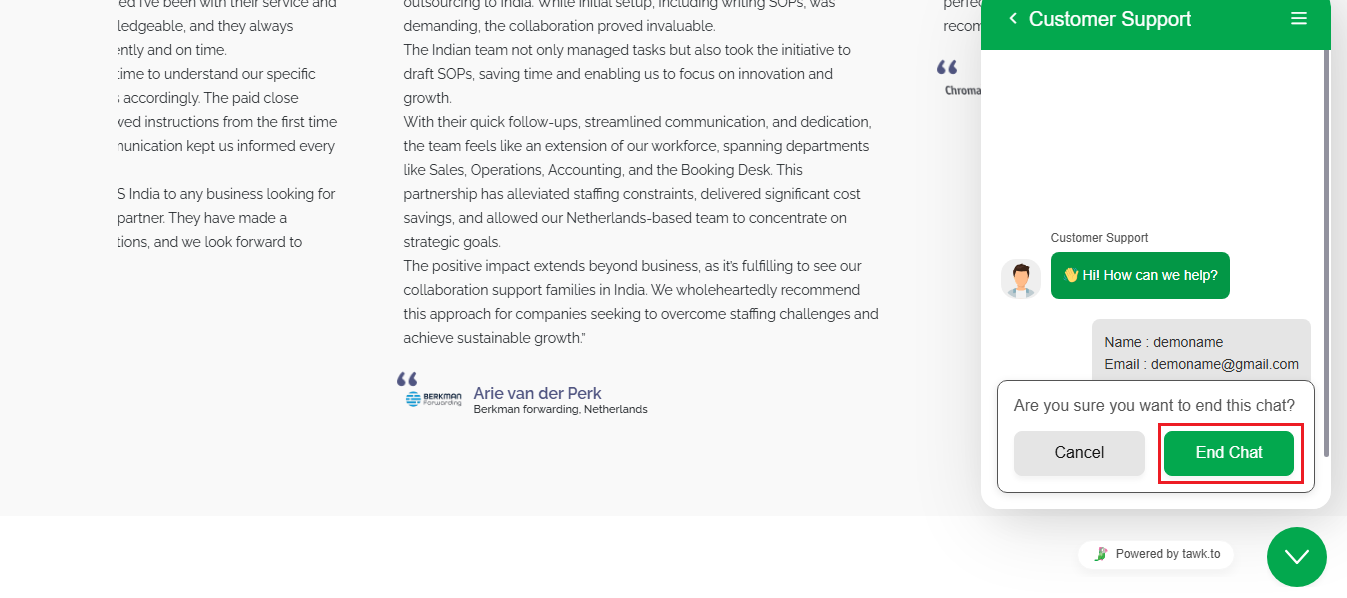
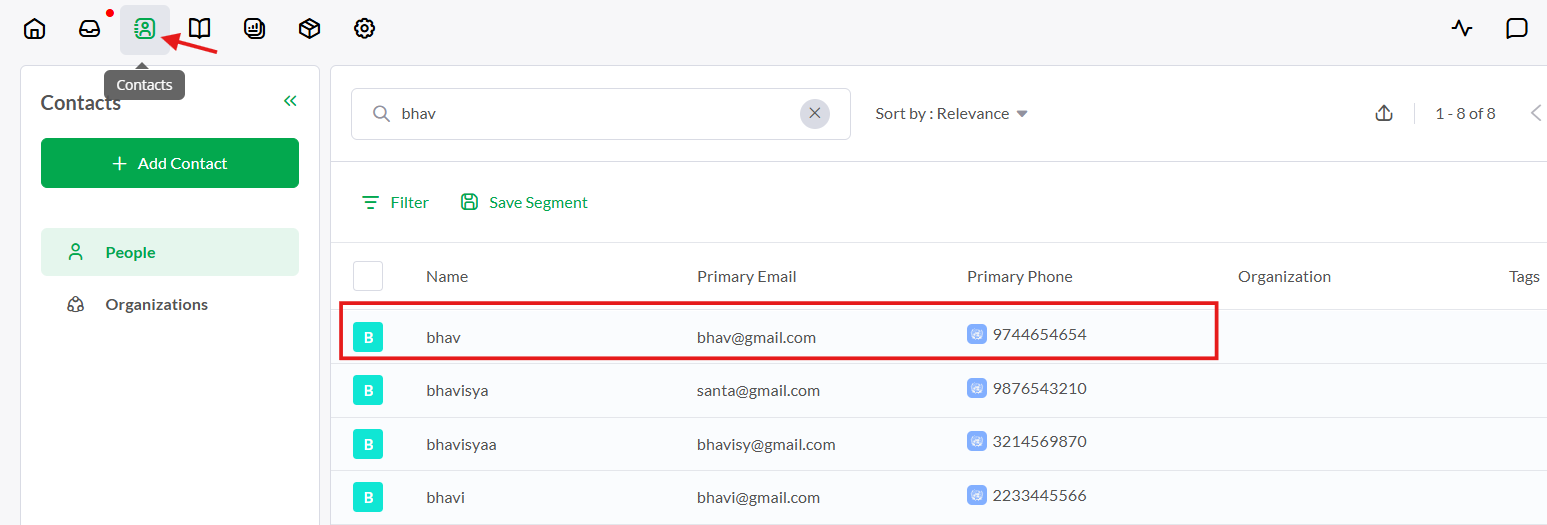
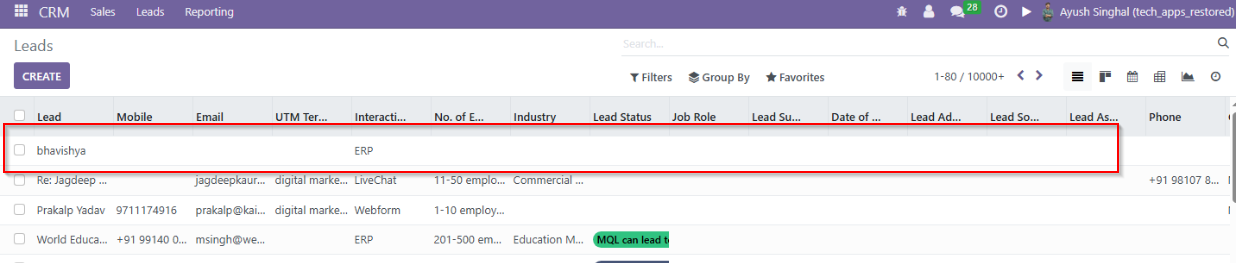
Triggers when you receive a new attachment.
Set up rules to specify when this Space can continue running.
Triggers when any new file is added (inside of any folder).
Triggers when you receive a new attachment.
Triggers when you add a new label.
Triggers when you label an email.
Triggers when a new email appears in the specified mailbox.
Triggers when you receive a new attachment.
Triggers when you add a new label.
Triggers when you label an email.
Triggers when a new email appears in the specified mailbox.
Triggers when you receive a new attachment.
Triggers when you add a new label.
Triggers when you label an email.
Triggers when a new email appears in the specified mailbox.